Ce qu'il faut savoir
- Première étape clé: laissez-le un instant ou deux, puis essayez de vous connecter à nouveau.
- Étapes suivantes: réinitialiser le téléviseur, redémarrer le téléviseur, mettre à niveau tvOS, vérifier la connexion réseau, redémarrer tous les appareils connectés, vérifier l'état des services Apple.
- Sinon, essayez ce qui suit: vérifiez les interférences avec d'autres appareils, déconnectez-vous de l'identifiant Apple, déconnectez-vous du réseau Wi-Fi, rétablissez les paramètres d'usine du téléviseur.
Cet article explique comment résoudre les problèmes de connexion Apple TV. Les instructions s'appliquent à Apple TV 4K et Apple TV HD exécutant tvOS 13.3 avec la télécommande Siri et iTunes 1.0.4.104 sur macOS Catalina (10.15). Cependant, ils devraient fonctionner sur le matériel et les systèmes d'exploitation précédents, bien que les noms de menu puissent être différents.
Si vous recevez un message indiquant que l'Apple TV ne peut pas se connecter à iTunes, ne croyez pas l'appareil sur parole: laissez-le pendant un moment ou deux, puis essayez de vous connecter à nouveau. Si Apple TV ne parvient toujours pas à se connecter à iTunes (ou iCloud), suivez les étapes suivantes.
Bottom Line
Si votre Apple TV a gelé, débranchez-la, attendez 15 secondes, puis rebranchez-la.
Forcer Apple TV à redémarrer
La réponse standard à la plupart des problèmes techniques consiste à forcer l'appareil à redémarrer. Pour forcer l'Apple TV à redémarrer, appuyez sur les boutons Menu et Home de la télécommande Siri et maintenez-les enfoncés pendant environ 10 secondes. Le voyant d'état blanc de l'appareil Apple TV clignote. Lorsque l'appareil a redémarré, vérifiez si votre problème de connexion est résolu.
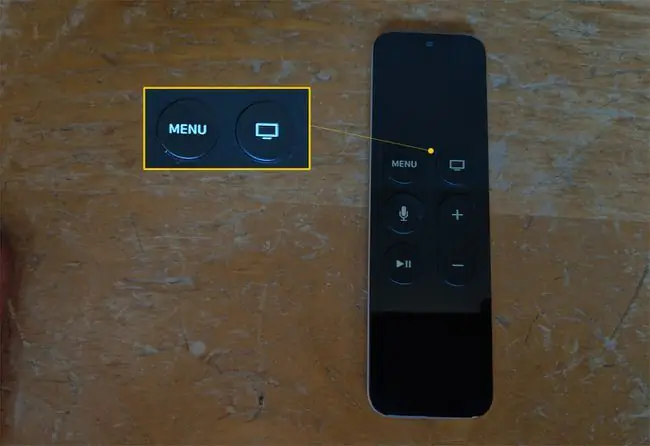
Mettre à jour tvOS
Si vous ne parvenez toujours pas à vous connecter à iTunes depuis votre Apple TV, vous devrez peut-être mettre à jour le système d'exploitation tvOS.
Pour ce faire, sur votre Apple TV, à l'aide de la télécommande Siri, sélectionnez Settings > System > Software Mises à jour > Mise à jour du logiciel. Si une mise à jour est disponible, téléchargez-la maintenant ou définissez la fonction Automatically Update sur On.
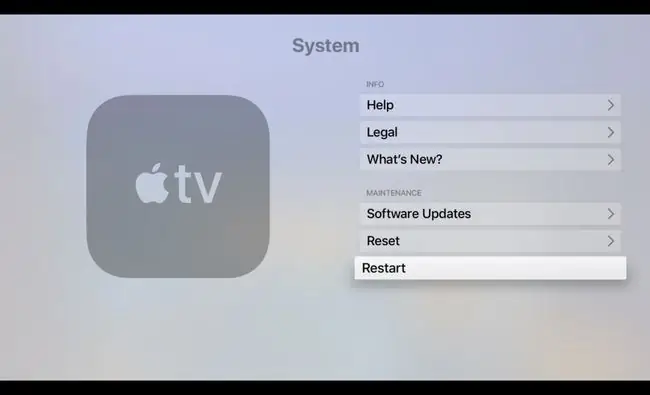
Confirmer que votre réseau fonctionne
Si l'Apple TV ne peut pas télécharger les mises à jour ou rechercher de nouveaux logiciels, vous avez probablement un problème de connexion Internet. Pour tester votre connexion Internet, sur Apple TV, à l'aide de la télécommande Siri, sélectionnez Settings > Network Under Connection, assurez-vous que le réseau est correct. Passez ensuite en revue les informations sous Status
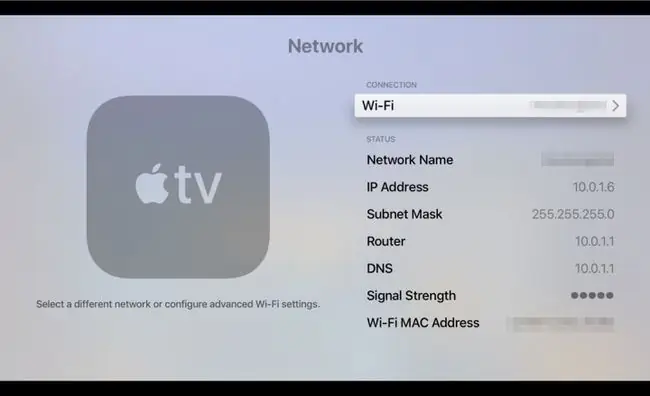
Bottom Line
Si vous rencontrez toujours des problèmes avec votre connexion, l'étape suivante consiste à redémarrer votre Apple TV, votre modem et (si vous en utilisez un) le point d'accès sans fil (WAP). Débranchez tous les appareils de l'alimentation pendant environ une minute. Rebranchez ensuite les appareils dans l'ordre suivant: modem, WAP, puis Apple TV.
Vérifier que les services Apple fonctionnent
Parfois, un dysfonctionnement se produit avec les services en ligne d'Apple. Apple maintient un site sur l'état du système qui affiche l'état de tous ses services. S'il y a un problème avec le service que vous essayez d'utiliser, attendez un peu: Apple a tendance à résoudre les problèmes rapidement. Si tous les services Apple fonctionnent mais que vous rencontrez toujours des problèmes, consultez la page de service et d'assistance de votre fournisseur d'accès Internet pour vous assurer que votre connexion haut débit fonctionne.
Assurez-vous qu'un autre appareil n'interfère pas avec votre réseau
Si votre Apple TV se connecte à Internet via Wi-Fi, certains appareils électroniques, tels que les fours à micro-ondes, les haut-parleurs Bluetooth, les écrans d'ordinateur, les équipements satellite et les téléphones sans fil, peuvent interférer avec le réseau sans fil.
Si vous avez récemment installé un appareil électronique susceptible de générer des interférences réseau, essayez de l'éteindre. Si le problème de réseau persiste, envisagez de déplacer le nouvel équipement ailleurs dans la maison.
Déconnectez-vous de votre identifiant Apple
Si le problème de réseau est résolu mais que la connectivité à iTunes est toujours inégale, déconnectez-vous de votre identifiant Apple sur l'Apple TV. Pour ce faire, suivez les étapes suivantes sur l'Apple TV:
- Sélectionner Paramètres > Utilisateurs et comptes.
- Sur l'écran Utilisateurs et comptes, sous Utilisateurs, sélectionnez votre compte.
- Sous Comptes Apple TV, sélectionnez iCloud > Déconnexion.
Suivez cette même procédure pour vous reconnecter à votre compte iCloud.
Déconnectez-vous de votre réseau Wi-Fi
Vous pouvez souvent résoudre les problèmes Wi-Fi persistants en vous déconnectant de votre réseau Wi-Fi, puis en vous reconnectant. Pour ce faire, procédez comme suit:
- Select Settings > Network.
- Sélectionnez votre réseau, puis cliquez sur Forget Network.
- Redémarrez votre Apple TV.
Lorsque votre appareil Apple TV est de nouveau allumé, procédez comme suit:
- Select Settings > Network.
- Sur l'écran Réseau, sous Connexion, sélectionnez votre réseau Wi-Fi dans la liste des réseaux disponibles.
- Saisissez à nouveau les détails de votre Wi-Fi et de votre compte.
Retournez votre Apple TV aux paramètres d'usine par défaut
L'option nucléaire consiste à réinitialiser votre appareil Apple TV aux paramètres d'usine. Lorsque vous faites cela, vous vous débarrassez de tout problème logiciel qui pourrait ruiner votre expérience de divertissement. Vous devez également configurer à nouveau votre système, notamment en réinstallant les applications et en ressaisissant vos mots de passe.
Pour réinitialiser votre Apple TV, procédez comme suit:
- Select Settings > System > Reset.
- Sélectionner Réinitialiser.
Le processus prend quelques minutes. Lorsque votre appareil Apple TV est de nouveau allumé, suivez ces étapes pour configurer à nouveau votre Apple TV.
Si vous avez essayé ces correctifs mais que vous rencontrez toujours des problèmes avec votre appareil Apple TV, contactez l'assistance Apple pour obtenir de l'aide.






