- Auteur Abigail Brown [email protected].
- Public 2023-12-17 06:47.
- Dernière modifié 2025-01-24 12:10.
Windows Ink ajoute la prise en charge du stylet numérique (ou de votre doigt) à Windows pour écrire et dessiner sur l'écran de votre ordinateur.
Vous pouvez faire plus que simplement griffonner; cet outil logiciel vous aide à modifier du texte, à écrire des notes autocollantes et à capturer une capture d'écran de votre bureau, puis à l'annoter, à le recadrer, puis à ce que vous avez créé. Il existe également une option pour utiliser Windows Ink à partir de l'écran de verrouillage afin que vous puissiez utiliser la fonctionnalité même si vous n'êtes pas connecté à votre appareil.
Les instructions de cet article s'appliquent à Windows 10.
Ce dont vous aurez besoin pour utiliser Windows Ink
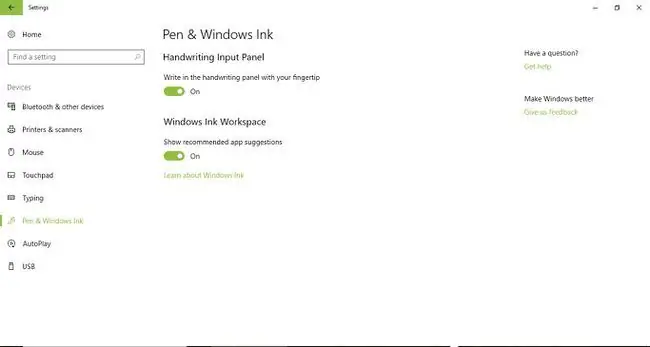
Pour utiliser Windows Ink, vous aurez besoin d'un appareil à écran tactile plus récent exécutant la dernière version de Windows 10. Windows Ink semble être actuellement le plus populaire parmi les utilisateurs de tablettes en raison de la portabilité et de la maniabilité des appareils, mais tout appareil compatible fonctionnera.
Vous devrez également activer la fonctionnalité.
- Aller à Démarrer > Paramètres > Périphériques > Stylo & Encre Windows.
- Deux options vous permettent d' activer Windows Ink et/ou l' Windows Ink Workspace.
- L'espace de travail inclut l'accès aux applications Sticky Notes, Sketchpad et Screen Sketch et est accessible depuis la barre des tâches sur le côté droit.
Windows Ink est activé par défaut sur les nouveaux appareils Microsoft Surface.
Accéder aux applications Windows Ink
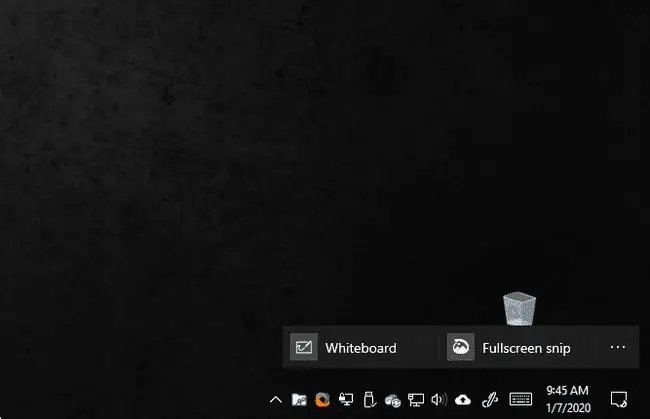
Pour accéder aux applications intégrées fournies avec Windows Ink, appuyez ou cliquez simplement sur l' icône de l'espace de travail Windows Ink à l'extrémité droite de la barre des tâchesIl ressemble à un stylo numérique. Vous verrez un menu contextuel apparaître au-dessus de la barre des tâches avec des liens rapides pour exécuter des applications telles que Whiteboard et Fullscreen Snip.
Windows Ink et autres applications
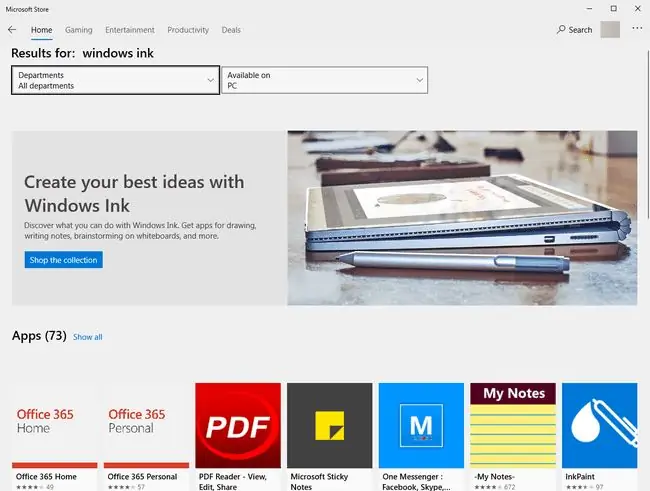
Windows Ink est compatible avec les applications Microsoft Office les plus populaires. Il prend en charge des tâches telles que la suppression ou la mise en surbrillance de mots dans Microsoft Word, la rédaction d'un problème mathématique et la résolution de Windows dans OneNote, et même le marquage de diapositives dans PowerPoint.
De nombreuses applications du Microsoft Store prennent en charge Windows Ink. Pour voir les applications:
- Dans la barre des tâches, cliquez sur l' icône de recherche puis tapez "Store" et sélectionnez Microsoft Store dans les résultats.
- Dans l'application Store, tapez Windows Ink dans la fenêtre Search.
- Sélectionner Acheter la collection.
- Parcourir les applications pour voir ce qui est disponible.
Étant donné que Windows Ink fait partie de Windows, les applications Microsoft Store peuvent utiliser cette technologie et elle fonctionne de la même manière dans toutes les applications.






