L'application Spotify pour iOS est une excellente alternative à Apple Music pour diffuser du contenu sur votre iPhone, iPad ou iPod Touch. Vous l'utilisez peut-être depuis un moment maintenant, mais en tirez-vous le meilleur parti ?
Application Spotify pour iOS
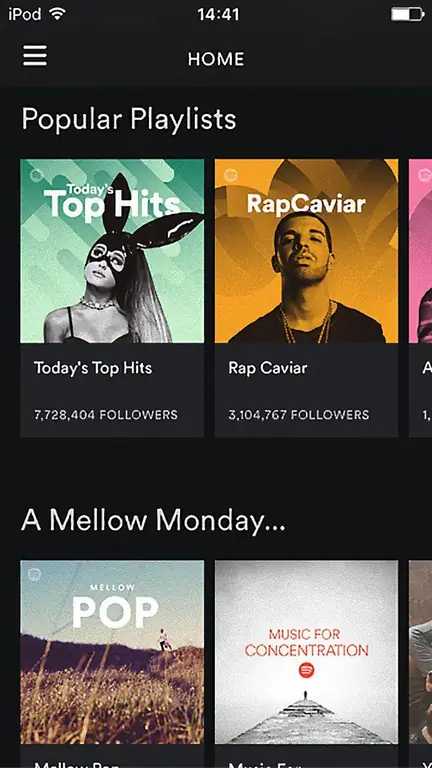
Comme toutes les applications, Spotify fait constamment évoluer son application iOS et déploie de nouvelles versions qui ont des corrections de bogues et de nouvelles fonctionnalités dont vous n'êtes peut-être pas au courant. Après tout, qui lit les notes de version à chaque fois qu'une nouvelle version sort ?
Pour vous aider à tirer le meilleur parti de l'application iOS Spotify, consultez cet article qui vous donne des trucs et astuces, dont l'un pourrait vous faire économiser beaucoup d'argent.
Économisez de l'argent sur Spotify Premium
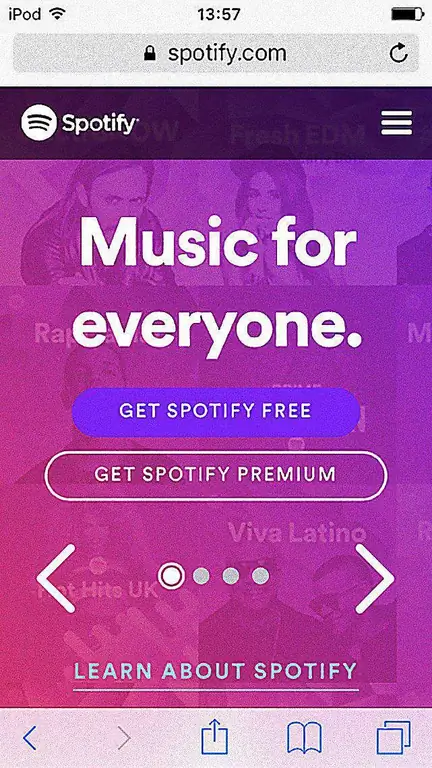
Si vous avez téléchargé l'application iOS Spotify et utilisé le compte gratuit financé par la publicité pendant un certain temps, vous avez peut-être envisagé de passer à un abonnement Spotify Premium. Vous pouvez le faire via l'application qui est un moyen facile de payer chaque mois en utilisant votre identifiant Apple.
Mais, saviez-vous que cela coûte plus cher de cette façon ?
Vous seriez pardonné de penser qu'Apple ne facturerait pas ce privilège, mais c'est le cas. Vous finirez par payer un peu plus que nécessaire.
Plutôt que d'opter pour un paiement mensuel via l'App Store d'Apple, il vaut mieux éviter complètement leur écosystème et s'inscrire via le Web.
Pour ce faire:
- Accédez au site Web de Spotify à l'aide du navigateur Safari de votre appareil iOS.
- Appuyez sur l'icône burger menu près du coin supérieur droit de l'écran et choisissez Se connecter.
- Connectez-vous à votre compte en utilisant Facebook ou en saisissant votre nom d'utilisateur/mot de passe, puis en cliquant sur Connexion.
- Faites défiler jusqu'à la section d'abonnement et appuyez sur Get Premium. Incidemment, si vous avez besoin de Spotify pour plus que vous-même, cela vaut la peine de regarder l'option familiale.
- Sur l'écran suivant, faites défiler jusqu'à ce que vous voyiez les méthodes de paiement. En appuyant sur l'icône … (trois points) vous obtenez une liste de modes de paiement parmi lesquels choisir.
- Une fois que vous avez saisi vos informations de paiement, appuyez sur Démarrer mon Spotify Premium.
Si vous avez installé le logiciel de bureau de Spotify sur votre ordinateur, vous pouvez également passer à la version premium en utilisant cette route. Il vous dirige toujours vers le site Web de Spotify, mais au moins vous ne paierez pas plus cher via l'App Store d'Apple.
Ajuster les paramètres de lecture pour améliorer la qualité de la musique
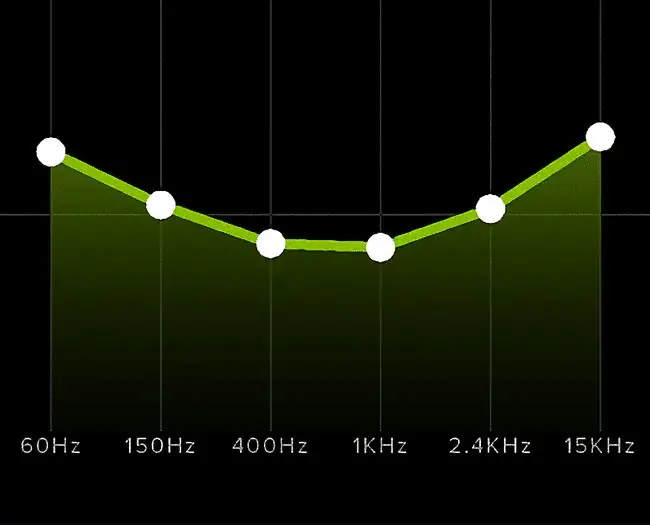
L'application iOS Spotify dispose de quelques paramètres qui peuvent être modifiés afin d'améliorer la qualité de la musique que vous diffusez.
Dans le menu des paramètres se trouvent plusieurs options pour améliorer la lecture audio. Cela inclut des options pour un meilleur son lors de la diffusion et également lors de l'utilisation du mode hors ligne de Spotify pour télécharger des chansons sur votre appareil - utile lorsque vous ne pouvez pas diffuser via Internet.
Comme la plupart des utilisateurs, il est probable que vous n'ayez jamais touché à ces options et qu'elles conservent donc leurs paramètres par défaut. C'est OK pour une écoute générale, mais vous pouvez les optimiser encore plus pour maximiser la qualité sonore.
Améliorer la qualité audio pour le streaming et le téléchargement
- La première chose à faire est d'appuyer sur l'icône burger menu (3 barres horizontales) près du coin supérieur gauche de l'écran. Choisissez le sous-menu Settings qui est représenté par une image d'un rouage.
- Le premier paramètre à modifier est pour le streaming, alors appuyez sur Steaming Quality.
- Pour modifier la qualité audio des chansons diffusées sur votre appareil iOS, localisez la section Qualité de la diffusion.
- Vous verrez que le réglage par défaut est réglé sur automatique. C'est bon à utiliser si votre iPhone a une limite de données, mais vous pouvez obtenir une meilleure qualité en le modifiant à un paramètre plus élevé. Par défaut, la musique est diffusée à un débit binaire de 96 Kbps. Cependant, il existe deux modes supérieurs qui valent la peine d'être utilisés si vous n'avez pas besoin de surveiller les limites de données de votre opérateur. En tapant sur High vous obtiendrez 160 Kbps, tandis que Extreme fournira le maximum de 320 Kbps. Incidemment, ce paramètre supérieur n'est disponible que si vous payez un abonnement Spotify Premium.
- En plus d'améliorer la qualité audio des flux, vous pouvez également obtenir de meilleurs téléchargements de chansons lorsque vous utilisez le mode hors ligne de Spotify. Pour ce faire, appuyez sur High ou Extreme dans la section Download Quality. Gardez simplement à l'esprit que si vous utilisez le paramètre Extreme, les temps de téléchargement seront également augmentés et une plus grande partie du stockage de votre appareil iOS sera utilisée.
- Lorsque vous avez modifié ces deux paramètres, vous pouvez revenir au menu principal des paramètres en appuyant sur la flèche de retour dans le coin supérieur gauche de l'écran.
Réglage fin de l'audio à l'aide de l'égaliseur
Une fonctionnalité intéressante de l'application iOS Spotify qui peut instantanément améliorer la qualité audio est l'égaliseur (EQ). Pour vous aider à démarrer, l'outil EQ est livré avec plus de 20 préréglages. Ceux-ci couvrent les profils d'égalisation courants tels que l'amélioration/réduction des basses et divers genres musicaux.
Vous pouvez également créer votre propre profil d'égalisation en ajustant manuellement les bandes de fréquences en fonction de votre configuration d'écoute. Avant de suivre les étapes ci-dessous, il peut être judicieux de commencer à jouer une chanson afin que vous puissiez entendre comment le son est affecté lorsque vous utilisez l'outil EQ.
- Pour accéder à l'outil EQ, appuyez sur Playback dans le Settings Menu.
- Tap Equalizer -- faites défiler un peu l'écran vers le bas si vous ne voyez pas ceci.
- L'égaliseur est désactivé par défaut, alors appuyez sur le bouton du curseur à côté.
- Parcourez la liste des préréglages et appuyez sur l'un d'eux pour l'utiliser.
- Si vous voulez un contrôle total, faites glisser votre doigt de haut en bas sur chacun des points pour régler les bandes de fréquences individuelles.
- Lorsque vous avez terminé de configurer l'outil EQ, appuyez deux fois sur la flèche de retour pour revenir au Settings Menu.






