L'iPad est généralement l'une des tablettes les plus résistantes et sans bogue du marché, mais comme tout ordinateur, il peut avoir des problèmes. Et de tous, rester bloqué à l'activation ou à l'écran "Bonjour" est le plus effrayant, surtout si vous avez récemment effectué une mise à niveau vers la dernière version du système d'exploitation iOS ou réinitialisé l'iPad aux paramètres "par défaut". La bonne nouvelle est que vous devriez pouvoir faire fonctionner votre iPad. Malheureusement, la mauvaise nouvelle est que vous devrez peut-être restaurer l'iPad à partir de la sauvegarde la plus récente.
iPad gelé pendant le processus de configuration, de mise à jour ou d'activation
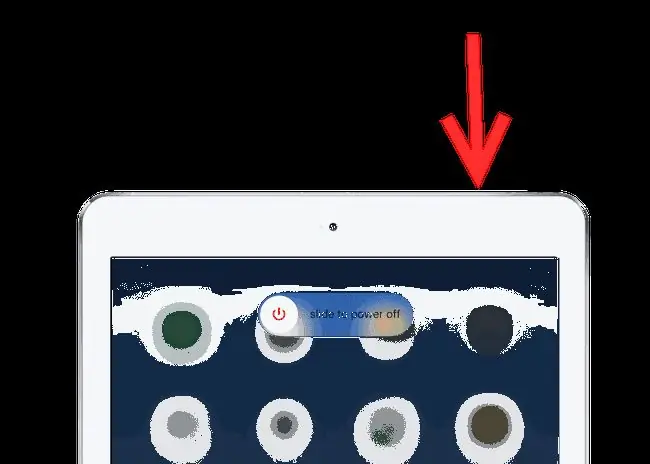
Beaucoup de gens ne réalisent pas que le simple fait d'appuyer sur le bouton Marche/Veille en haut de l'iPad n'éteint pas l'appareil, ce qui est une première étape importante dans le dépannage. Si vous êtes sur l'écran "Hello" ou sur l'écran "Slide to Upgrade", vous pouvez rencontrer des problèmes lors d'un redémarrage normal. Un redémarrage brutal se produit lorsque vous dites à l'iPad de s'éteindre immédiatement sans aucune confirmation.
- Premièrement, appuyez et maintenez le bouton Veille/Réveil.
- Si une requête pour Slide to Power Off apparaît à l'écran, release le bouton Sleep/Wake n et suivez les invites à l'écran. Il s'agit d'un redémarrage normal.
- Si vous ne voyez pas le Slide to Power Off après quelques secondes, continuez simplement à maintenir le Sleep/Wake button enfoncé. Après environ une demi-minute, l'iPad s'éteindra automatiquement. Il s'agit d'un redémarrage difficile. La seule différence entre un redémarrage en douceur et un redémarrage en dur est qu'il ne vous a pas été demandé de confirmer la mise hors tension de l'appareil. Le redémarrage dur est une sécurité intégrée mise en place dans les cas où l'iPad peut ne pas être en mesure de vous demander de confirmer, comme le gel pendant la période d'activation ou lors d'une mise à jour.
- Une fois l'iPad éteint, attendez environ dix secondes, puis maintenez enfoncé le bouton Veille/Réveil et l'iPad se rallumera. Vous pouvez lever le doigt lorsque le logo Apple apparaît à l'écran.
J'espère qu'un simple redémarrage de l'appareil résoudra le problème. Si vous rencontrez toujours des problèmes, vous pouvez essayer de répéter ces étapes, mais au lieu de rallumer immédiatement l'iPad, vous pouvez le brancher sur un mur ou un ordinateur pendant environ une heure pour le laisser se recharger. Cela éliminera tous les problèmes causés par la faible consommation d'énergie de l'iPad.
Réinitialiser l'appareil via iTunes
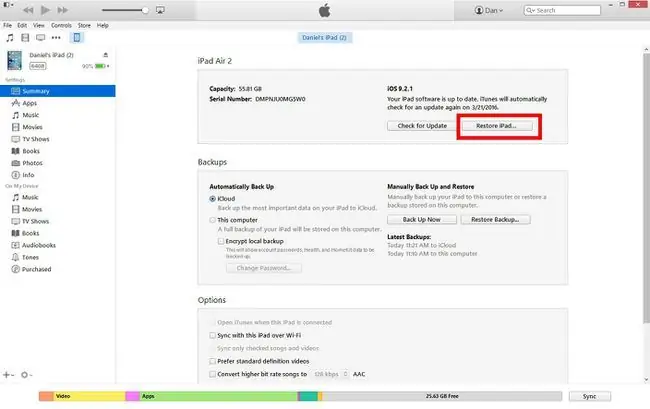
Bien que je n'appellerais pas le redémarrage de l'iPad un long coup, un problème avec l'iPad ne dépassant pas l'écran "Bonjour" ou l'écran de configuration nécessite souvent de réinitialiser l'appareil à ses paramètres d'usine par défaut. Malheureusement, c'est là que le plus gros problème peut survenir. Vous ne pouvez restaurer votre iPad via iTunes que si vous avez désactivé Localiser mon iPad, et vous ne pouvez pas désactiver Localiser mon iPad si vous ne pouvez pas accéder à votre iPad. Si vous n'êtes pas sûr de l'avoir activé ? Vous serez averti dans iTunes lorsque vous tenterez de restaurer l'iPad.
Si Localiser mon iPad est activé, vous pouvez essayer de restaurer l'appareil à distance via icloud.com.
Si Localiser mon iPad est désactivé, vous devriez pouvoir restaurer l'appareil via iTunes.
- Premièrement, assurez-vous que votre ordinateur est allumé et qu'iTunes est ouvert. Téléchargez la dernière version d'iTunes.
- Branchez votre iPad sur votre ordinateur à l'aide du connecteur Lightning fourni avec l'iPad.
- Normalement, iTunes reconnaîtra votre iPad. Si vous ne l'avez jamais branché, il vous sera demandé de confirmer que vous souhaitez Trust cet ordinateur. Une fois que vous avez fait confiance à l'ordinateur, vous pouvez cliquer sur le bouton iPad en haut à gauche de l'écran à côté des boutons Musique, Vidéo et Ordinateur. Cela vous amènera à un écran avec les options Restore iPad. Cependant, comme l'iPad est bloqué sur l'écran d'activation, l'ordinateur ne le reconnaît pas toujours.
- Si l'ordinateur ne reconnaît pas l'iPad, maintenez enfoncé both le bouton Marche/Veille en haut de l'iPad et le bouton d'accueil juste en dessous de l'écran de l'iPad. Après avoir maintenu ces deux boutons enfoncés pendant quelques secondes, iTunes devrait vous inviter à restaurer votre appareil.
Après avoir restauré l'iPad, vous pouvez le configurer normalement comme vous l'avez fait lorsque vous avez reçu l'iPad pour la première fois. Si vous avez une sauvegarde stockée sur iCloud, il vous sera demandé si vous souhaitez restaurer à partir d'une sauvegarde iCloud pendant le processus.
Essayez de mettre l'iPad en mode de récupération
Si vous rencontrez toujours des problèmes avec votre iPad, vous devrez peut-être essayer de mettre l'iPad en mode de récupération. Il s'agit d'un mode qui ignore certaines protections et ne vous offre pas la possibilité de sauvegarder d'abord l'iPad, mais il peut vous aider à revenir au mode d'usine par défaut.






