01 sur 02
Effectuer des calculs dans plusieurs cellules avec une seule formule matricielle Excel
Dans Excel, une formule matricielle effectue des calculs sur un ou plusieurs éléments d'un tableau.
Les formules matricielles sont entourées d'accolades " { }". Ceux-ci sont ajoutés à une formule en appuyant simultanément sur les touches Ctrl, Maj et Entrée après avoir tapé la formule dans une ou plusieurs cellules.
Types de formules matricielles
Il existe deux types de formules matricielles:
- formules matricielles à cellule unique - formules effectuant plusieurs calculs dans une seule cellule de feuille de calcul;
- formule matricielle multi-cellules - formules effectuant les mêmes calculs dans plusieurs cellules de feuille de calcul.
Comment fonctionne une formule de tableau multicellulaire
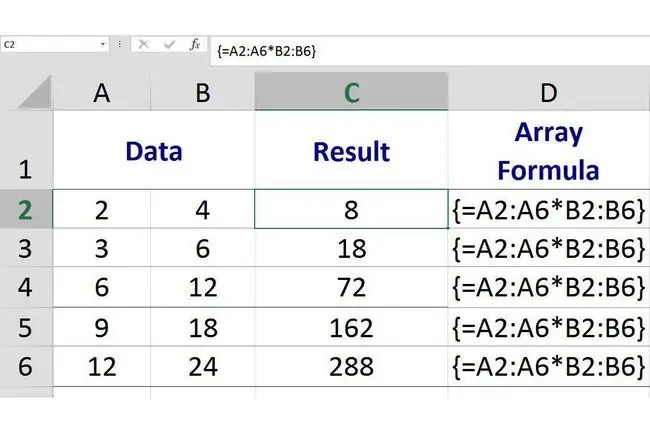
Dans l'image ci-dessus, la formule matricielle multicellulaire est située dans les cellules C2 à C6 et effectue la même opération mathématique de multiplication sur les données dans les plages de A1 à A6 et B1 à B6
Parce qu'il s'agit d'une formule matricielle, chaque instance ou copie de la formule est exactement la même, mais chaque instance utilise des données différentes dans ses calculs et produit des résultats différents.
Par exemple:
- L'instance de la formule matricielle dans la cellule C1 multiplie les données de la cellule A1 par les données de la cellule B1 et renvoie un résultat de 8;
- L'instance de la formule matricielle dans la cellule C2 multiplie les données de la cellule A2 par les données de la cellule B2 et renvoie un résultat de 18;
- L'instance de la formule matricielle dans C3 multiplie les données de la cellule A3 par les données de la cellule B3 et renvoie un résultat de 72.
Création de la formule de base
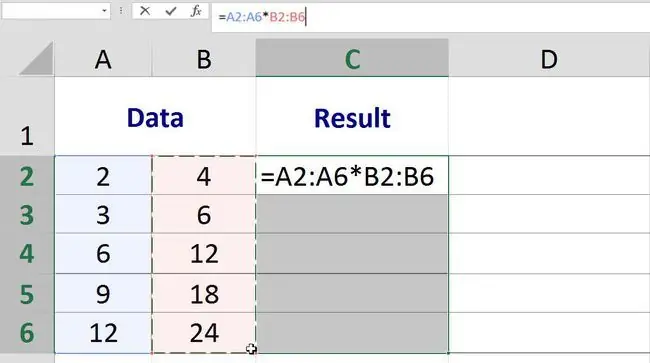
Exemple de formule de tableau multi-cellules
La formule de l'image ci-dessus multiplie les données trouvées dans la colonne A par les données de la colonne B. Pour ce faire, des plages sont saisies plutôt que des références de cellule individuelles comme dans les formules régulières:
{=A2:A6B2:B6}
Création de la formule de base
La première étape de la création d'une formule matricielle multicellulaire consiste à ajouter la même formule de base à toutes les cellules où la formule matricielle multicellulaire sera située.
Cela se fait en mettant en surbrillance ou en sélectionnant les cellules avant de commencer la formule.
Les étapes ci-dessous couvrent la création de la formule de tableau multi-cellules illustrée dans l'image ci-dessus dans les cellules C2 à C6:
- Mettez en surbrillance les cellules C2 à C6 - ce sont les cellules où se trouvera la formule matricielle à plusieurs cellules;
- Tapez un signe égal (=) sur le clavier pour commencer la formule de base.
- Mettez en surbrillance les cellules A2 à A6 pour entrer cette plage dans la formule de base;
- Tapez un astérisque () - l'opérateur de multiplication - suivant la plage A2:A6;
- Mettez en surbrillance les cellules B2 à B6 pour entrer cette plage dans la formule de base;
- À ce stade, laissez la feuille de calcul telle quelle - la formule sera complétée à la dernière étape du didacticiel lors de la création de la formule matricielle.
Création de la formule matricielle
La dernière étape consiste à transformer la formule de base située dans la plage C2:C6 en une formule matricielle.
La création d'une formule matricielle dans Excel se fait en appuyant sur Ctrl, Shift et Entrée Touchessur le clavier.
Cela entoure la formule d'accolades: { } indiquant qu'il s'agit maintenant d'une formule matricielle.
- Maintenez enfoncées les touches Ctrl et Shift du clavier, puis appuyez et relâchez les touches Enterclé pour créer la formule matricielle.
- Relâchez les touches Ctrl et Shift.
- Si c'est fait correctement, les formules dans les cellules C2 à C6 seront entourées d'accolades et chaque cellule contiendra un résultat différent comme on le voit sur la première image ci-dessus.
Cell Result C2: 8 - la formule multiplie les données des cellules A2B2 C3: 18 - la formule multiplie les données des cellules A3B3 C4: 72 - la formule multiplie les données dans les cellules A4B4 C5: 162 - la formule multiplie les données dans les cellules A5B5 C6: 288 - la formule multiplie les données dans les cellules A6B6
Lorsque vous cliquez sur l'une des cinq cellules de la plage C2:C6, la formule matricielle complétée:
{=A2:A6B2:B6}
apparaît dans la barre de formule au-dessus de la feuille de calcul.






