Ce qu'il faut savoir
- Mettez en surbrillance le texte que vous souhaitez commenter, accédez à l'onglet Révision et sélectionnez Nouveau commentaire. Tapez le commentaire. Cliquez sur le document à retourner.
- Pour supprimer un commentaire, faites un clic droit dessus et sélectionnez Supprimer le commentaire. Pour masquer les commentaires, sélectionnez le menu Show Markup et décochez Comments.
- Pour répondre à un commentaire, sélectionnez l'icône Répondre. Pour imprimer sans commentaires, accédez à Review, sélectionnez No Markup et imprimez le document comme d'habitude.
Cet article explique comment ajouter, masquer, supprimer et imprimer des commentaires sur des documents dans Microsoft Word. Les instructions couvrent Word 2019 à 2007, Word Online et Word pour Microsoft 365.
Comment saisir un nouveau commentaire Microsoft Word
La possibilité d'ajouter des commentaires aux documents Microsoft Word est l'une des fonctionnalités les plus utiles du programme. Dans les environnements multi-utilisateurs, il offre un moyen simple et efficace de collaborer et de commenter des brouillons de documents. Mais même les utilisateurs individuels trouvent cette fonctionnalité pratique pour ajouter des notes et des rappels.
Pour ajouter un commentaire à un document Word:
- Mettez en surbrillance le texte que vous souhaitez commenter.
-
Sur le ruban, accédez à l'onglet Révision et sélectionnez Nouveau commentaire.

Image -
Tapez votre commentaire dans le champ qui apparaît dans la marge de droite. Il contient votre nom et un horodatage visible par les autres.

Image -
Pour modifier votre commentaire, cliquez sur la zone de commentaire et effectuez la modification.
- Cliquez n'importe où dans le document pour continuer à travailler.
D'autres personnes peuvent modifier les commentaires que vous laissez dans un document si elles disposent d'un accès en modification.
Comment supprimer, masquer, répondre et imprimer des commentaires
Une fois que vous avez lancé un fil de commentaires dans un document Word, vous pouvez choisir de le supprimer, de le masquer, de l'imprimer ou d'y répondre.
Supprimer un commentaire
Pour supprimer un commentaire, faites un clic droit sur le commentaire et sélectionnez Supprimer le commentaire. Ou sélectionnez le commentaire et, dans le volet Review, sélectionnez Delete Comment.
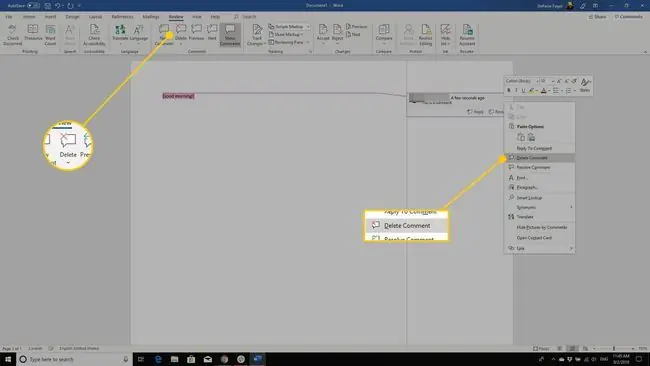
Masquer tous les commentaires
Pour masquer les commentaires d'un document, accédez à l'onglet Review, sélectionnez la flèche déroulante Show Markup et décochezCommentaires.
Pour masquer temporairement les commentaires existants dans Word 2016 et Word 2013, choisissez No Markup dans la case Display for Review.
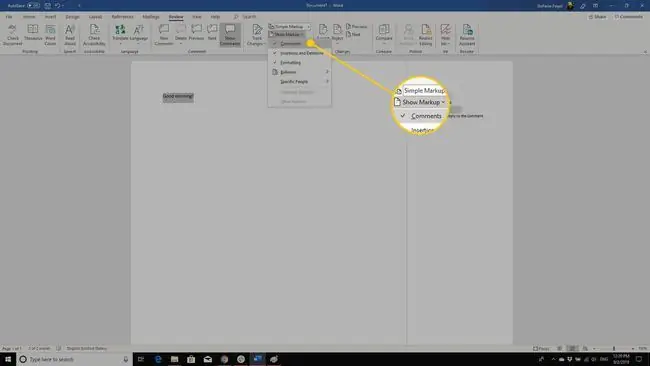
Répondre aux commentaires
Pour répondre à un commentaire, sélectionnez l'icône Répondre sous le commentaire ou faites un clic droit sur le commentaire et choisissez Répondre au commentaire.
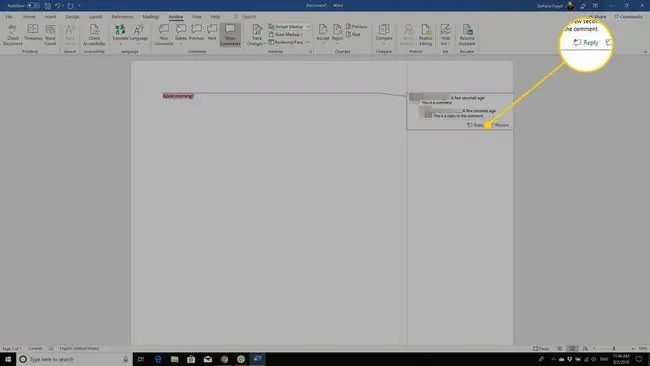
Imprimer le document sans commentaires
Pour imprimer le document sans commentaires, accédez à l'onglet Review et sélectionnez No Markup. Ensuite, imprimez le document normalement.






