Lightzone est un convertisseur RAW gratuit qui est dans la même veine qu'Adobe Lightroom, mais avec quelques différences distinctes. Comme avec Lightroom, Lightzone vous permet d'apporter des modifications non destructives à vos photos afin que vous puissiez toujours revenir à votre fichier image d'origine à tout moment.
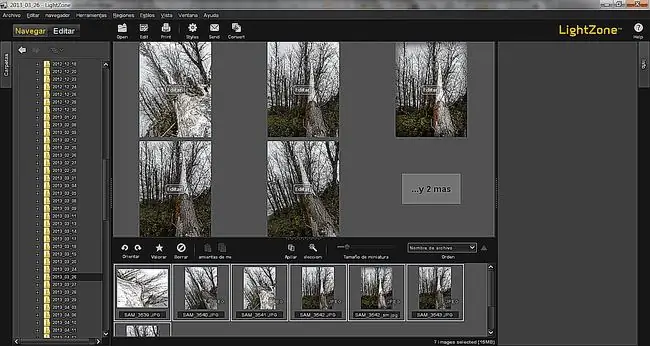
L'histoire de Lightzone
Lightzone a été lancé pour la première fois en 2005 en tant que logiciel commercial, bien que la société à l'origine de l'application ait arrêté le développement du logiciel en 2011. En 2013, le logiciel a été publié sous une licence open source BSD, bien que cette dernière version soit essentiellement la dernière version disponible en 2011, mais avec des profils RAW mis à jour pour prendre en charge de nombreux appareils photo numériques sortis depuis lors.
Cependant, malgré cette interruption de développement de deux ans, Lightzone offre toujours un ensemble de fonctionnalités très performant pour les photographes à la recherche d'un outil alternatif à Lightroom pour convertir leurs fichiers RAW. Il existe des téléchargements disponibles pour Windows, OS X et Linux, même si je viens de regarder la version Windows, en utilisant un ordinateur portable plutôt moyen.
Au cours des prochaines pages, j'examinerai de plus près cette application intéressante et partagerai quelques réflexions qui devraient vous aider à décider si Lightzone vaut la peine d'être considéré comme faisant partie de votre boîte à outils de traitement de photos.
Interface utilisateur Lightzone
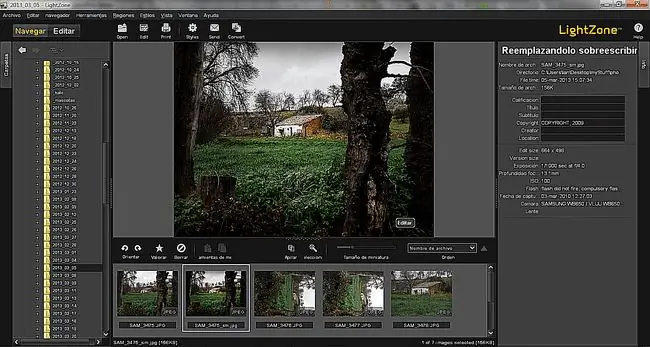
Lightzone a une interface utilisateur propre et élégante avec un thème gris foncé qui est devenu populaire dans la plupart des applications de type édition d'image maintenant. La toute première chose que j'ai remarquée, après l'avoir installé sur un ordinateur portable exécutant Windows 7 en espagnol, c'est qu'il n'y a actuellement aucune option pour changer la langue de l'interface, ce qui signifie que les étiquettes sont affichées dans un mélange d'espagnol et d'anglais. Évidemment, ce ne sera pas un problème pour la plupart des utilisateurs et l'équipe de développement en est consciente, mais sachez que mes captures d'écran peuvent donc sembler un peu différentes.
L'interface utilisateur se divise en deux sections distinctes avec la fenêtre Parcourir pour naviguer dans vos fichiers et la fenêtre Modifier pour travailler sur des images spécifiques. Cet arrangement est très intuitif et semblera familier aux utilisateurs de plusieurs applications similaires.
Un petit problème potentiel est la taille de la police utilisée pour étiqueter les boutons et les dossiers car c'est un peu petit. Bien que cela fonctionne d'un point de vue esthétique, certains utilisateurs peuvent trouver cela un peu difficile à lire. Cela peut également être aggravé par certains aspects de l'interface qui présentent le texte en gris clair sur un fond gris moyen à foncé, ce qui pourrait entraîner des problèmes d'utilisation en raison du faible contraste. L'utilisation d'une nuance d'orange comme couleur de surbrillance est assez agréable pour les yeux et ajoute à l'apparence générale.
Fenêtre de navigation Lightzone
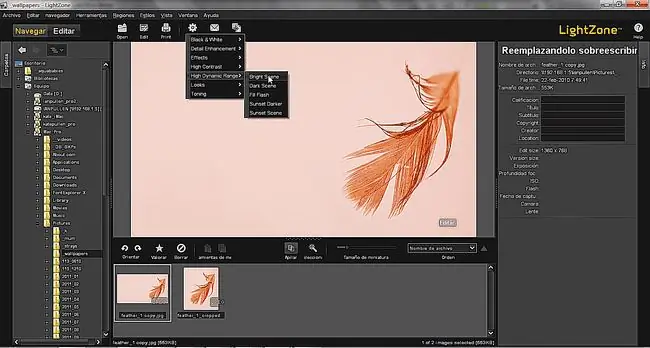
La fenêtre de navigation de Lightzone est l'endroit où l'application s'ouvrira lors du premier lancement et la fenêtre se décompose en trois colonnes, avec une option pour réduire les deux colonnes latérales si vous le souhaitez. La colonne de gauche est un explorateur de fichiers qui vous permet de naviguer rapidement et facilement sur votre disque dur et sur les lecteurs en réseau.
À droite se trouve la colonne Info qui affiche des informations de base sur le fichier et des données EXIF. Vous pouvez également modifier certaines de ces informations, par exemple en attribuant une note à une image ou en ajoutant un titre ou des informations de copyright.
La partie centrale principale de la fenêtre est divisée horizontalement avec la partie supérieure offrant un aperçu de l'image ou des images sélectionnées. Il y a une barre de menu supplémentaire au-dessus de cette section qui comprend une option Styles. Les styles sont une gamme d'outils de correction rapide en un clic, qui sont également disponibles dans la fenêtre principale d'édition, et qui vous permettent d'apporter un certain nombre d'améliorations faciles à vos photos. En rendant ces styles disponibles dans la fenêtre Parcourir, vous pouvez sélectionner plusieurs fichiers et leur appliquer simultanément un style à tous.
En dessous de la section de prévisualisation se trouve un navigateur qui affiche les fichiers image contenus dans le dossier actuellement sélectionné. Dans cette section, vous pouvez également ajouter une note à vos images, mais une fonctionnalité qui semble manquer est la possibilité de marquer vos fichiers. Si vous avez un grand nombre de fichiers photo sur votre système, les balises peuvent être un outil très puissant pour les gérer et retrouver rapidement des fichiers à l'avenir. Il est également de plus en plus courant que les appareils photo enregistrent les coordonnées GPS, mais encore une fois, il semble impossible d'accéder à ces données ou d'ajouter manuellement les informations aux images.
Cela signifie que bien que la fenêtre Parcourir facilite la navigation dans vos fichiers, elle ne fournit que des outils de gestion de bibliothèque de photos plutôt basiques.
Fenêtre d'édition Lightzone
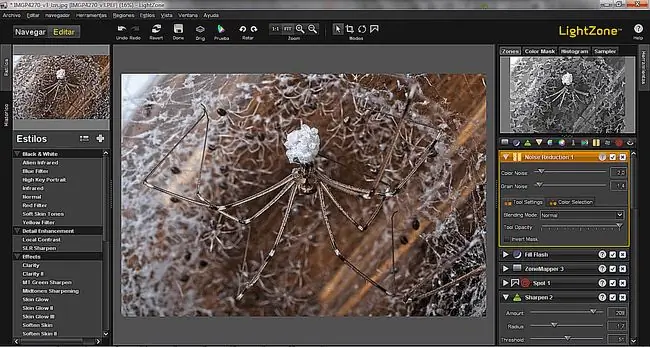
La fenêtre d'édition est l'endroit où Lightzone brille vraiment et elle se divise également en trois colonnes. La colonne de gauche est partagée par les styles et l'historique et la droite est pour les outils, avec l'image de travail affichée au centre.
J'ai déjà mentionné les Styles dans la fenêtre Parcourir, mais ici ils sont plus clairement présentés dans une liste avec des sections qui s'effondrent. Vous pouvez cliquer sur un seul style ou appliquer plusieurs styles, en les combinant pour former de nouveaux effets. Chaque fois que vous appliquez un style, il est ajouté à la section des calques de la colonne Outils et vous pouvez ajuster davantage la force du style à l'aide des options disponibles ou en réduisant l'opacité du calque. Vous pouvez également enregistrer vos propres styles personnalisés, ce qui vous permet de répéter facilement vos effets préférés à l'avenir ou de les appliquer à un lot d'images dans la fenêtre Parcourir.
L'onglet Historique ouvre une liste simple des modifications apportées à un fichier depuis sa dernière ouverture et vous pouvez facilement parcourir cette liste pour comparer l'image à différents moments du processus de modification. Cela peut être pratique, mais la façon dont les différentes modifications et ajustements que vous effectuez sont empilés sous forme de calques signifie qu'il est souvent plus facile d'activer et de désactiver les calques pour comparer vos modifications.
Comme mentionné, les calques sont empilés dans la colonne de droite, mais comme ils ne sont pas présentés de la même manière que les calques Photoshop ou GIMP, il est facile d'oublier le fait que les effets sont appliqués comme calques, un peu comme les calques de réglage dans Photoshop. Vous avez également la possibilité d'ajuster l'opacité des calques et de modifier les modes de fusion, ce qui ouvre un large éventail d'options lorsqu'il s'agit de combiner différents effets.
Si vous avez déjà travaillé avec un convertisseur RAW ou un éditeur d'images, vous trouverez les bases de Lightzone très faciles à saisir. Tous les outils standard que vous vous attendez à trouver sont proposés, bien que le mappage de zone puisse prendre un peu de temps pour s'y habituer. Ceci est similaire à un outil de courbes, mais il est présenté assez différemment comme une série de tons gradués verticalement du blanc au noir. L'aperçu Zones en haut de la colonne décompose l'image en zones correspondant à ces nuances de gris. Vous pouvez utiliser le Zone Mapper pour étirer ou compresser des gammes de tons individuelles et vous verrez les changements reflétés à la fois dans l'aperçu des zones et dans l'image de travail. Bien que cela ressemble à une interface un peu étrange au début, je peux voir comment cela pourrait être un moyen plus intuitif d'ajuster les tons de vos photos.
Par défaut, vos ajustements sont appliqués globalement à votre image, mais il existe également un outil Régions qui vous permet d'isoler des zones de votre image et de leur appliquer des ajustements uniquement. Vous pouvez dessiner des régions sous forme de polygones, de splines ou de courbes de Bézier et chacune d'entre elles a automatiquement un dégradé appliqué à ses bords, que vous pouvez ajuster si nécessaire. Les contours ne sont pas les plus faciles à contrôler, certainement pas par rapport aux outils de stylet de Photoshop et GIMP, mais ceux-ci devraient suffire dans la plupart des cas et lorsqu'ils sont combinés avec l'outil Clone, cela peut être suffisamment flexible pour vous éviter d'ouvrir un fichier dans votre éditeur d'images préféré.
Conclusion de Lightzone
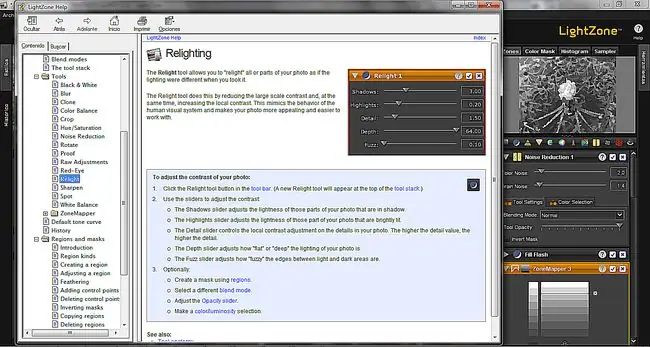
Dans l'ensemble, Lightzone est un package assez impressionnant qui peut offrir à ses utilisateurs beaucoup de puissance lors de la conversion d'images RAW.
Le manque de documentation et de fichiers d'aide est un problème qui affecte souvent les projets open source, mais, peut-être en raison de ses racines commerciales, Lightzone dispose de fichiers d'aide assez complets et détaillés. Ceci est complété par un forum d'utilisateurs sur le site Web de Lightzone.
Une bonne documentation signifie que vous pouvez tirer le meilleur parti des fonctionnalités proposées et en tant que convertisseur RAW, Lightzone est très puissant. Considérant que cela fait plusieurs années qu'il n'a pas eu de véritable mise à jour, il peut encore se démarquer parmi les applications concurrentes actuelles comme Lightroom et Zoner Photo Studio. Cela peut prendre un peu de temps pour vous familiariser avec certains aspects de l'interface, mais c'est un outil très flexible qui vous permettra de tirer le meilleur parti de vos photos.
Le seul point faible est la fenêtre Parcourir. Bien que cela fasse un excellent travail en tant que navigateur de fichiers, il ne peut pas rivaliser avec la concurrence en tant qu'outil de gestion de votre photothèque. L'absence de balises et d'informations GPS signifie qu'il n'est pas aussi facile de suivre vos anciens fichiers.
Si je considérais Lightzone uniquement comme un convertisseur RAW, je lui attribuerais volontiers 4,5 étoiles sur 5 et peut-être même la note maximale. Il est très bon à cet égard et est également agréable à utiliser. Je m'attends certainement à y revenir pour mes propres photos à l'avenir.
Cependant, la fenêtre de navigation est une partie importante de cette application et cet aspect est faible au point qu'il sape l'application dans son ensemble. Les options de gestion de votre bibliothèque sont trop limitées et si vous manipulez un grand nombre d'images, vous voudrez certainement envisager une autre solution pour ce travail.
Donc, pris dans son ensemble, j'ai noté Lightzone 4 étoiles sur 5.






