Lorsque du texte est copié ou importé dans Excel, des caractères parasites indésirables sont parfois inclus avec les bonnes données. Parfois, seule une partie des données textuelles de la cellule est nécessaire. Pour des cas comme ceux-ci, utilisez la fonction GAUCHE pour supprimer les données indésirables lorsque les bonnes données se trouvent à gauche des caractères indésirables dans la cellule.
Les instructions de cet article s'appliquent à Excel 2019, 2016, 2013, 2010, 2007; Excel pour Microsoft 365, Excel Online, Excel pour Mac, Excel pour iPad, Excel pour iPhone et Excel pour Android.
Syntaxe des fonctions Excel LEFT et LEFTB
Les fonctions LEFT et LEFTB effectuent des opérations similaires mais diffèrent par les langues qu'elles prennent en charge. Suivez les instructions ci-dessous et choisissez la fonction qui prend le mieux en charge votre langue.
- LEFT est pour les langues qui utilisent le jeu de caractères à un octet. Ce groupe comprend l'anglais et toutes les langues européennes.
- LEFTB est pour les langues qui utilisent le jeu de caractères à deux octets. Cela inclut le japonais, le chinois (simplifié), le chinois (traditionnel) et le coréen.
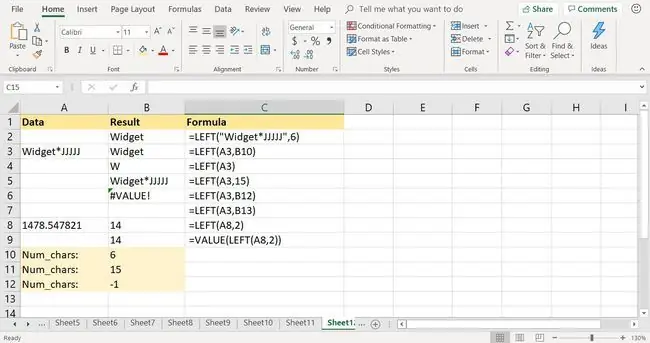
Dans Excel, la syntaxe d'une fonction fait référence à la disposition de la fonction et inclut le nom, les crochets et les arguments de la fonction. La syntaxe de la fonction LEFT est:
=GAUCHE(Text, Num_chars)
La syntaxe de la fonction LEFTB est:
=LEFTB(Text, Num_bytes)
Les arguments de la fonction indiquent à Excel quelles données utiliser dans la fonction et la longueur de la chaîne à extraire.
- Text (requis pour LEFT et LEFTB) fait référence à l'entrée qui contient les données souhaitées. Cet argument est soit une référence de cellule à l'emplacement des données dans la feuille de calcul, soit le texte réel entre guillemets.
- Num_chars (facultatif pour LEFT) spécifie le nombre de caractères à gauche de l'argument de chaîne à conserver. Tous les autres caractères sont supprimés.
- Num_bytes (facultatif pour LEFTB) spécifie le nombre de caractères à gauche de l'argument de chaîne à conserver en octets. Tous les autres caractères sont supprimés.
Remarques importantes sur la fonction GAUCHE
Lorsque vous entrez dans la fonction GAUCHE, gardez ces points à l'esprit:
- Si Num_chars ou Num_bytes est omis, la valeur par défaut de 1 caractère est affichée par la fonction.
- Si Num_chars ou Num_bytes est supérieur à la longueur du texte, la fonction renvoie la chaîne de texte entière.
- Si la valeur de l'argument Num_chars ou Num_bytes est négative, la fonction renvoie la VALEUR ! valeur d'erreur.
- Si la valeur de l'argument Num_chars ou Num_bytes fait référence à une cellule vide ou est égale à zéro, la fonction renvoie une cellule vide.
Excel Fonction GAUCHE Exemple
Il existe plusieurs façons d'utiliser la fonction GAUCHE pour extraire un nombre spécifique de caractères d'une chaîne de texte, y compris la saisie directe des données comme arguments de la fonction et la saisie de références de cellule pour les deux arguments.
Il est préférable d'entrer des références de cellule pour les arguments plutôt que les données réelles. Cet exemple répertorie les étapes pour entrer la fonction GAUCHE et ses arguments dans la cellule B3 pour extraire le mot Widget de la chaîne de texte dans la cellule A3.
Entrez dans la fonction GAUCHE
Les options pour entrer la fonction et ses arguments dans la cellule B3 incluent:
- Tapez la fonction complète dans la cellule appropriée.
- Utilisation de la boîte de dialogue Arguments de fonction d'Excel (ou du générateur de formules dans Excel pour Mac).
L'utilisation de la boîte de dialogue pour accéder à la fonction simplifie la tâche. La boîte de dialogue prend soin de la syntaxe de la fonction en saisissant le nom de la fonction, les séparateurs de virgules et les crochets aux emplacements et à la quantité appropriés.
Bottom Line
Quelle que soit l'option que vous choisissez pour entrer la fonction dans une cellule de feuille de calcul, il est préférable d'utiliser pointer et cliquer pour entrer les références de cellule utilisées comme arguments. Cela minimise les risques d'erreurs causées par la saisie d'une mauvaise référence de cellule.
Entrez à GAUCHE avec la boîte de dialogue
Suivez ce didacticiel pour saisir la fonction GAUCHE et ses arguments à l'aide de la boîte de dialogue Arguments de la fonction Excel.
-
Ouvrez une feuille de calcul vierge et entrez les données pour le didacticiel.

Image - Sélectionnez la cellule B3 pour en faire la cellule active. C'est ici que les résultats de la fonction s'afficheront.
- Sélectionner Formules.
- Sélectionnez Texte pour ouvrir la liste déroulante des fonctions.
- Choisissez LEFT pour ouvrir la boîte de dialogue Arguments de la fonction. Dans Excel pour Mac, le générateur de fonctions s'ouvre.
- Placez le curseur dans la zone de texte Text.
- Sélectionnez la cellule A3 dans la feuille de calcul pour entrer cette référence de cellule dans la boîte de dialogue.
- Placez le curseur dans la zone de texte Num_chars.
-
Sélectionnez la cellule B10 dans la feuille de calcul pour entrer cette référence de cellule.

Image - Sélectionner OK. Sauf pour Excel pour Mac, où vous sélectionnez Done.
La sous-chaîne extraite Widget apparaît dans la cellule B3.
Extraire des nombres avec la fonction GAUCHE
La fonction LEFT extrait également un sous-ensemble de données numériques à partir d'un nombre plus long en suivant les étapes répertoriées dans la section précédente. Les données extraites sont converties en texte et ne peuvent pas être utilisées dans les calculs impliquant certaines fonctions, telles que les fonctions SOMME et MOYENNE.
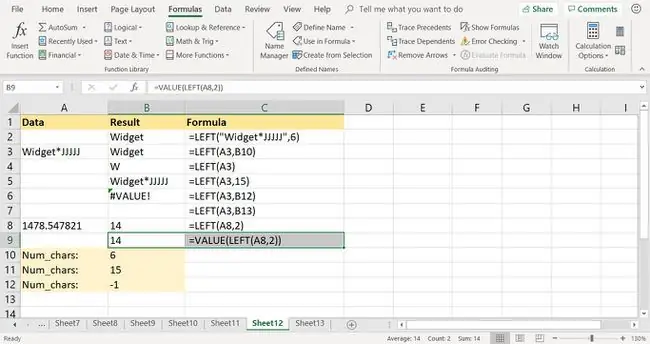
Une façon de contourner ce problème consiste à utiliser la fonction VALUE pour convertir le texte en nombre, comme indiqué à la ligne 9 de l'exemple d'image:
=VALEUR(GAUCHE(A8, 6))
Une deuxième option consiste à utiliser le collage spécial pour convertir le texte en nombres.






