Google est loin d'être un simple moteur de recherche. Au fil des ans, la société a mis en place une gamme impressionnante d'outils, et bien que certains d'entre eux soient hautement spécialisés, il y en a quelques-uns qui valent la peine d'être connus, quelle que soit la raison pour laquelle vous utilisez le Web. Google Images, alias Google Image Search, n'est qu'un de ces outils, donc si vous ne savez pas ce que c'est, ou si vous n'êtes pas sûr de ce qu'il peut faire, voici ce que vous devez savoir.
Qu'est-ce que Google Images ?
Google Images est un produit Web de Google permettant de rechercher des images en ligne. Bien qu'il exécute les mêmes fonctions de base d'interrogation et de récupération des résultats que le moteur de recherche phare de Google, il est préférable de le comprendre comme une ramification spécialisée.
Alors que Google Search produit des pages Web avec du contenu textuel en analysant directement le contenu textuel, Google Images renvoie des images multimédias en fonction des mots clés saisis, de sorte que son processus est un peu différent sous le capot. Le facteur principal pour déterminer quelles images peuplent votre page de résultats est le degré de correspondance entre les termes de recherche et les noms de fichiers d'image. Cela, en soi, n'est généralement pas suffisant, donc Google Images s'appuie également sur des informations contextuelles basées sur le texte de la même page qu'une image.
En tant qu'ingrédient final, l'algorithme s'appuie sur l'apprentissage automatique primitif, dans lequel Google Images apprend à associer certaines images les unes aux autres pour créer des clusters, afin de fournir sa fonction de recherche d'image inversée.
Une fois qu'une recherche est soumise, le service renvoie un ensemble d'images miniatures correspondant à la description de votre mot clé.
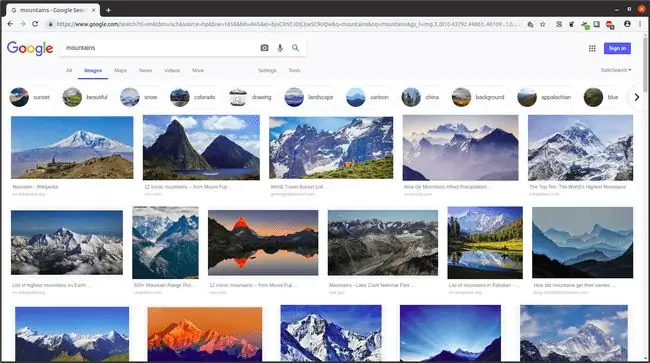
À ce stade, les utilisateurs peuvent accéder aux pages Web contenant une image sélectionnée, à condition que le site Web hébergeant l'image le permette. Si un site Web vous permet d'afficher la page avec l'image, il peut également vous permettre d'accéder directement à l'image et d'ouvrir une page contenant uniquement l'image, présentant essentiellement l'URL spécifique à la ressource de l'image. Les sites Web ne vous permettent pas toujours d'accéder à la page exacte avec l'image - les sites qui vendent de la photographie professionnelle en sont un exemple - mais ils le font dans de nombreux cas.
Comment accéder à Google Images ?
Il existe trois manières simples d'accéder à Google Images:
- Allez sur google.com et sélectionnez Images dans le coin supérieur droit.
- Accédez à images.google.com, qui est un moyen plus direct d'accéder à Google Images.
- Saisissez les termes de recherche pour votre recherche d'images dans la recherche Google par défaut et, sur la page de résultats, sélectionnez Images.
Recherche de base Google Images
Tout comme avec la recherche Google, vous pouvez utiliser Google Images en saisissant des termes de recherche textuels décrivant l'image. Cela fournit une page de résultats avec une grille de vignettes, classées par ordre de correspondance de gauche à droite et de haut en bas.
Sur cette page, suivez simplement ces étapes.
-
Sélectionnez une vignette pour en voir une version plus grande en ligne à côté d'une brève liste d'informations sur sa source.

Image -
À partir de là, sélectionnez Visiter pour accéder à la page Web source contenant l'image complète.

Image Alternativement, vous pouvez sélectionner une vignette sous "Images associées" pour la mettre en évidence dans la page de résultats en ligne, où les mêmes options vous seront présentées pour cette image suivante, ainsi que les images qui lui sont liées.
- Si la sélection de Visit vous amène à la page contenant l'image complète, vous pouvez utiliser l'image de plusieurs manières; faites un clic droit (ou, sur mobile, appuyez longuement) sur l'image.
-
Sélectionnez l'une des options suivantes:
- Ouvrir l'image dans un nouvel onglet: charge une page contenant uniquement cette image et dont vous pouvez utiliser l'URL pour revenir directement à cette ressource d'image.
- Enregistrer l'image sous: Ouvre la boîte de dialogue de téléchargement de fichier de votre système d'exploitation pour vous permettre de choisir où enregistrer l'image et comment la nommer.
- Copier l'adresse de l'image: produit la même URL d'image directe, sauf qu'au lieu d'ouvrir l'URL dans un nouvel onglet, elle l'enregistre de manière invisible dans le presse-papiers de copie de votre système d'exploitation pour que vous puissiez la coller quelque part sinon.
- Copier l'image: copie l'image au format multimédia dans votre presse-papiers pour vous permettre de coller l'image en tant qu'image, par exemple dans un document de traitement de texte.

Image -
Vous avez maintenant une image ou un lien séparé avec l'image isolée.
Filtrage d'images Google et outils avancés
Sous la barre de recherche de la page de résultats se trouve une liste déroulante appelée "Outils", qui offre un certain nombre d'options de filtrage supplémentaires.
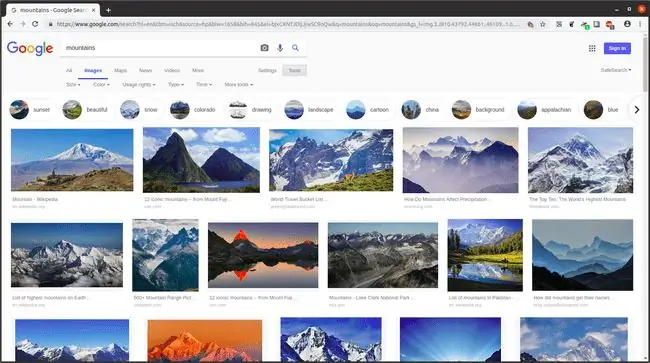
Taille
La première de ces options déroulantes est Taille, qui vous permet de limiter les résultats aux images avec certaines dimensions en pixels. Il peut s'agir soit d'une plage de taille générale, soit même d'une dimension exacte en pixels, et se fait en suivant les étapes suivantes.
- Sélectionner Taille.
-
Sélectionnez Exactement dans le menu déroulant.

Image - Dans la boîte de dialogue contextuelle, saisissez les dimensions en pixels de largeur et de hauteur, puis sélectionnez Go.
Couleur
Une autre option de filtrage utile est Couleur qui filtre les résultats d'image par couleur. Pour l'utiliser, sélectionnez simplement Color et sélectionnez la couleur ou la fonction de couleur que vous souhaitez voir.
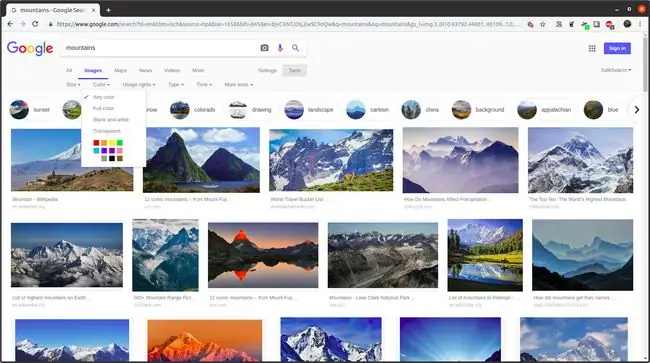
Droits d'utilisation
L'option "Droits d'utilisation" peut également être utile si vous recherchez des images que vous pouvez incorporer dans des médias de votre propre création, tels que des articles de blog, des vidéos ou toute autre chose. Ce menu, qui propose quatre états d'autorisation d'utilisation parmi lesquels choisir, vous permet de filtrer les résultats pour les images qui sont plus susceptibles d'être légalement autorisées à être réutilisées que d'autres.
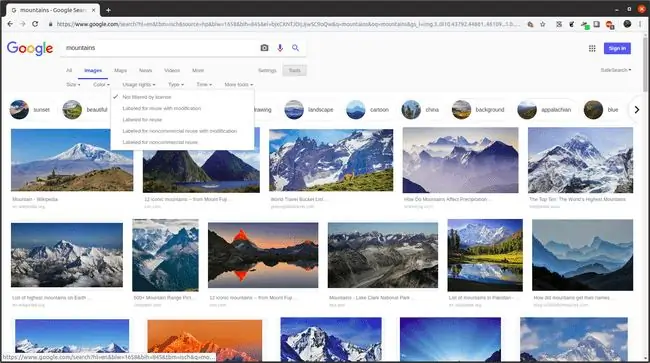
Ce processus n'est pas infaillible, et c'est à vous de faire des recherches supplémentaires pour vous assurer que l'image que vous choisissez est légalement disponible pour être réutilisée de la manière indiquée par le filtre choisi.
Heure
Enfin, comme avec la recherche Google classique, Google Images permet aux utilisateurs de filtrer en fonction de l'heure à laquelle une image a été publiée sur un site Web.
- Sélectionner Heure.
-
Sélectionner Plage personnalisée.

Image - Entrez les dates de début et de fin dans les champs obligatoires, soit avec une chaîne de date délimitée par une barre oblique (xx/xx/xxxx), soit sélectionnez-la à l'aide du calendrier à droite.
- Sélectionner Aller.
Qu'est-ce que la recherche d'images inversée Google Images ?
La fonctionnalité la plus puissante de Google Images est peut-être la recherche d'image inversée, qui utilise une image comme "terme" de recherche. Une recherche d'image inversée comme celle-ci peut renvoyer deux ensembles de résultats différents:
- Site Web source: il peut renvoyer les sites Web sources où l'image peut être trouvée et tous les noms ou descriptions associés à l'image. Ceci est utile si vous avez une image mais que vous voulez savoir d'où elle vient.
- Images similaires: Une recherche inversée peut également faire apparaître des images visuellement similaires. Par exemple, vous pouvez inverser la recherche de votre image d'une montagne pour voir d'autres fonds d'écran de montagne similaires.






