Ce qu'il faut savoir
- Installer/activer: balayez vers le bas depuis le haut de l'écran (coin supérieur gauche sur iPhone X ou plus récent) > faites défiler vers le bas et sélectionnez Modifier.
- Suivant: Rechercher Plus de widgets/Ne pas inclure section > rechercher le widget à ajouter > sélectionner vert + > Terminé pour finir.
- Utilisation: balayez vers le bas pour afficher le Centre de notifications >, balayez le Centre de notifications pour trouver le widget souhaité.
Cet article explique comment installer et utiliser les widgets pour le centre de notifications sur un iPhone exécutant iOS 13 ou une version antérieure.
Comment installer les widgets du centre de notification
Une fois que vous avez installé des applications prenant en charge les widgets sur votre téléphone, l'activation des widgets est un jeu d'enfant. Suivez simplement ces 4 étapes:
- Balayer vers le bas depuis le haut de l'écran pour ouvrir le Centre de notifications (sur l'iPhone X et les modèles plus récents, vous devez spécifiquement balayer vers le bas depuis le coin supérieur gauche).
- Faites défiler vers le bas de l'écran et appuyez sur le bouton Modifier.
- Cela montre toutes les applications qui offrent des widgets du centre de notification. Recherchez la section More Widgets (sur certaines anciennes versions d'iOS, elle est étiquetée Do Not Include) en bas. Si vous voyez une application dont vous souhaitez ajouter le widget au Centre de notifications, appuyez sur le vert + à côté.
- Cette application se déplacera vers le menu supérieur (les widgets qui sont activés). Appuyez sur Terminé.
Comment utiliser les widgets
Une fois que vous avez installé certains widgets, il est facile de les utiliser. Balayez simplement vers le bas pour afficher le centre de notifications et balayez-le pour trouver le widget que vous voulez.
Certains widgets ne vous permettent pas de faire grand-chose (le widget Yahoo Weather, par exemple, affiche simplement votre météo locale avec une belle image). Pour ceux-ci, appuyez simplement dessus pour accéder à l'application complète.
Others vous permet d'utiliser l'application sans quitter le centre de notifications. Par exemple, Evernote propose des raccourcis pour créer de nouvelles notes, tandis que l'application de liste de tâches Finish vous permet de marquer les tâches terminées ou d'en ajouter de nouvelles.
Que sont les widgets du centre de notification ?
Considérez un widget comme une mini-application qui réside dans le centre de notifications. Le centre de notification était autrefois une collection de notifications de texte court envoyées par des applications avec lesquelles vous ne pouviez pas faire grand-chose. Les widgets prennent essentiellement des fonctionnalités sélectionnées des applications et les rendent disponibles dans le centre de notifications afin que vous puissiez les utiliser rapidement sans ouvrir une autre application.
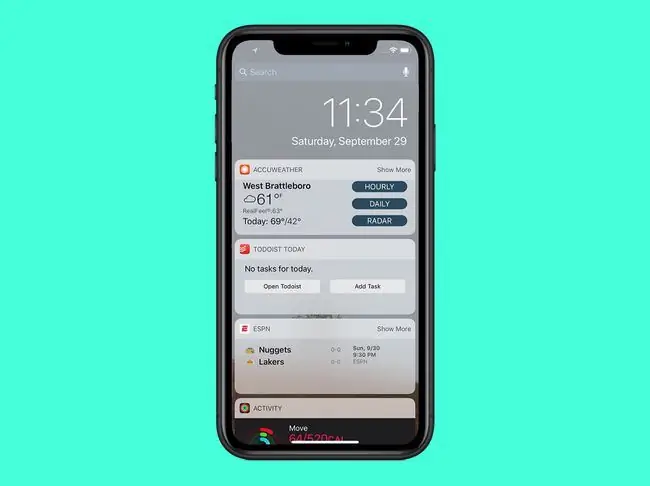
Il y a deux choses importantes à comprendre à propos des widgets:
- Toutes les applications n'offrent pas de widgets. La prise en charge des widgets doit être intégrée à une application, de sorte que toutes les applications de votre téléphone ne fonctionnent pas - même celles qui fonctionnent autrement avec le centre de notifications - sera compatible.
- Vous ne pouvez pas obtenir de widgets par eux-mêmes. Parce que la fonctionnalité doit être intégrée dans une application plus grande, vous ne pouvez pas simplement télécharger un widget tout seul. Elle fait partie intégrante de l'application dont elle est issue. Vous devez donc également installer l'application complète sur votre téléphone.
Pour trouver des applications qui proposent des widgets, recherchez "Notification Center Widgets" dans l'App Store






