Ce qu'il faut savoir
- La syntaxe de la fonction EOMONTH est =EOMONTH(Start_date, Months).
- Sélectionner Formules > Date et heure. Sélectionnez EOMONTH pour faire apparaître la Function Dialog Box.
-
Sélectionnez Start_date et la cellule de référence, puis sélectionnez la ligne Months et sa cellule.
Cet article explique comment utiliser la fonction EOMONTH de Microsoft Excel (abréviation de End of Month) pour calculer une date d'échéance ou une date d'échéance d'un investissement ou d'un projet qui tombe à la fin du mois. Les instructions couvrent Excel 2019-2010 et Excel pour Microsoft 365.
EOMONTH Syntaxe et arguments de la fonction
La syntaxe d'une fonction fait référence à la disposition de la fonction et inclut le nom de la fonction, les crochets, les séparateurs de virgule et les arguments.
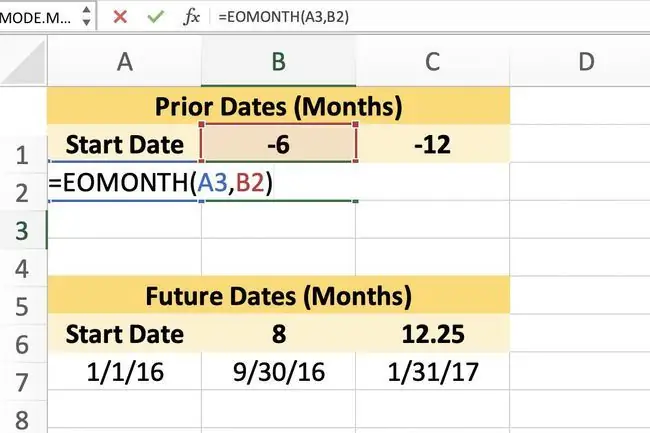
La syntaxe de la fonction EOMONTH est:
=EOMONTH(Start_date, Mois)
Start_date (obligatoire): La date de début du projet ou de l'événement en question.
- Cet argument peut être une date entrée dans la fonction, ou une plage nommée ou une référence de cellule à l'emplacement des données dans la feuille de calcul.
- Si une référence de cellule pour la date de début pointe vers une cellule vide, la fonction considère que la cellule a une valeur de zéro.
Months (obligatoire): le nombre de mois avant ou après le Start_date.
- Cet argument peut être une date entrée dans la fonction ou une plage nommée ou une référence de cellule à l'emplacement des données dans la feuille de calcul.
- Les valeurs positives donnent des dates futures.
- Les valeurs négatives donnent des dates passées.
- Si Months n'est pas un entier, il est tronqué pour supprimer la partie décimale.
Excel Exemple de fonction EOMONTH
Les informations ci-dessous couvrent les étapes utilisées pour entrer la fonction EOMONTH dans cellule B3 de l'exemple de feuille de calcul.
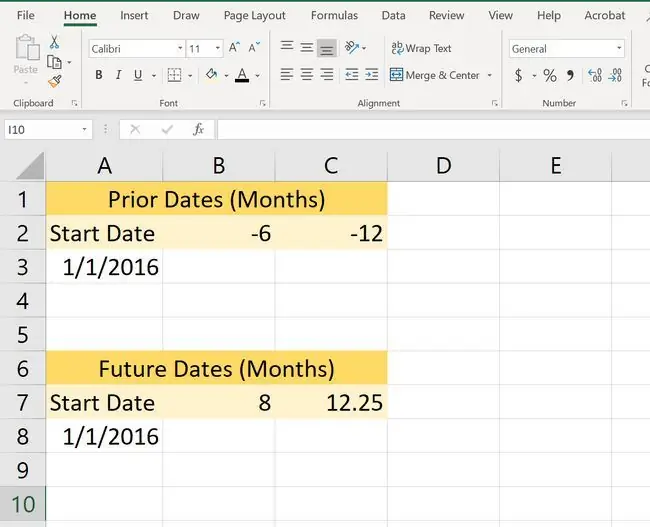
Notre exemple de fonction ajoutera et soustraira des mois à partir de la date du 1er janvier 2016.
Les options pour saisir la fonction et ses arguments incluent:
- Tapez la fonction complète dans la cellule B3.
- Sélection de la fonction et de ses arguments à l'aide de la Function Dialog Box.
Bien qu'il soit possible de taper la fonction complète à la main, beaucoup de gens trouvent plus facile d'utiliser la boîte de dialogue pour saisir les arguments d'une fonction.
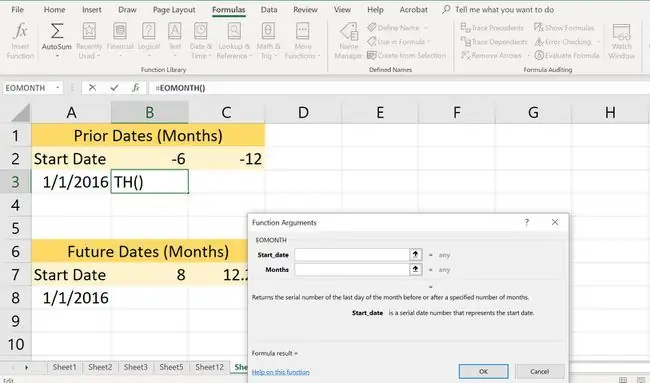
Les étapes ci-dessous vous expliquent comment saisir la fonction EOMONTH à l'aide de la boîte de dialogue de la fonction.
Étant donné que la valeur de l'argument Mois est négative (-6), la date de la cellule B3 sera antérieure à la date de début.
- Sélectionnez cell B3 pour en faire la cellule active.
- Dans le ruban, sélectionnez l'onglet Formules.
-
Sélectionnez Date et heure pour ouvrir le menu déroulant des fonctions.

Image - Select EOMONTH pour faire apparaître la Function Dialog Box.
- Sélectionnez la ligne Start_date.
- Sélectionnez cellule A3 dans la feuille de calcul pour entrer cette référence de cellule.
-
Sélectionnez la ligne Months.
- Sélectionnez cellule B2 dans la feuille de calcul pour entrer cette référence de cellule.
- Sélectionnez OK pour revenir à la feuille de calcul.
La date, 2015-07-31 (31 juillet 2015), apparaît dans cellule B3 qui est le dernier jour du mois six mois avant le début Date; Si un nombre, tel que 42215, apparaît dans la cellule B3, il est probable que la cellule ait un formatage général appliqué et vous devrez le changer au format de date.
Modification du format de date dans Excel
Un moyen simple et rapide de modifier le format de date pour les cellules contenant la fonction EOMONTH consiste à en choisir une dans la liste des options de formatage prédéfinies dans le Format de cellule boîte de dialogue.
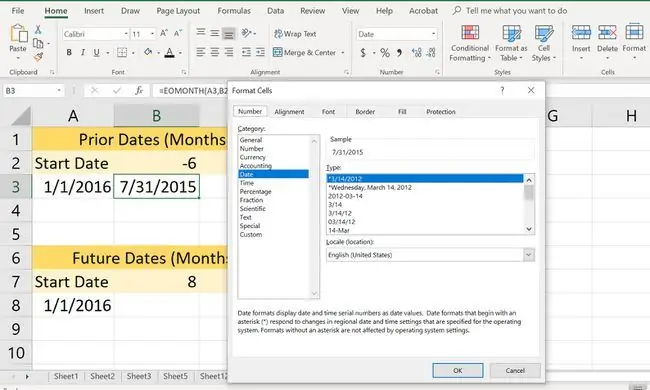
-
Mettez en surbrillance les cellules qui contiennent ou contiendront des dates dans la feuille de calcul.
- Appuyez sur Ctrl+ 1 sur votre clavier pour ouvrir la boîte de dialogue Format de cellule.
- Dans la boîte de dialogue, sélectionnez l'onglet Numéro.
- Dans la fenêtre de la liste des catégories, sélectionnez Date.
- Dans la fenêtre Type, choisissez le format de date souhaité.
- Si les cellules sélectionnées contiennent des données, la zone Exemple affichera un aperçu du format sélectionné.
- Sélectionnez OK pour enregistrer le changement de format et fermer la boîte de dialogue.
Pour ceux qui préfèrent utiliser la souris plutôt que le clavier, une autre méthode pour ouvrir la boîte de dialogue consiste à:
- Cliquez avec le bouton droit sur les cellules sélectionnées pour ouvrir le menu contextuel.
- Choisissez Formater les cellules pour ouvrir la boîte de dialogue Formater les cellules.
Si une cellule affiche une rangée de hashtags, c'est qu'elle n'est pas assez large pour contenir les données formatées. L'élargissement de la cellule corrigera le problème.
Erreurs EOMONTH possibles
La fonction renvoie la VALEUR ! valeur d'erreur si:
- La Start_date n'est pas une date valide.
- L'argument Month pointe vers une cellule contenant des valeurs booléennes, des données textuelles ou des valeurs d'erreur.
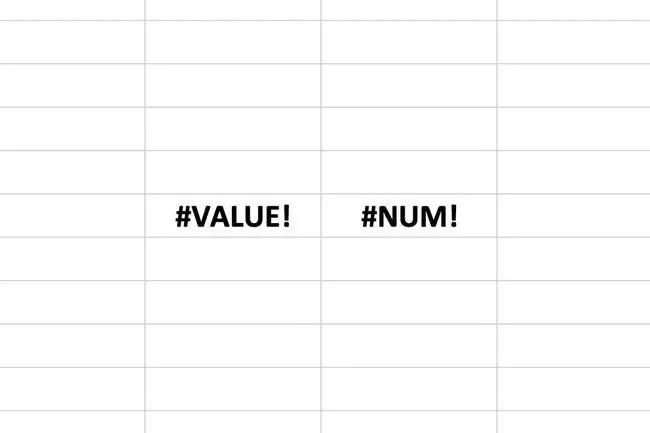
La fonction renvoie le NUM ! valeur d'erreur si:
- Le Start_date est antérieur au 1er janvier 1900.
- Start_date moins Months donne une date antérieure au 1er janvier 1900.
Plus sur la fonction EOMONTH
La fonction EOMONTH renvoie le numéro de série (ou la date de série) du dernier jour du mois pour le nombre de mois indiqué avant ou après la date de début indiquée.
La fonction est très similaire à la fonction EDATE, sauf que EDATE renvoie des dates qui sont un nombre exact de mois avant ou après la date de début, tandis que EOMONTH ajoute toujours suffisamment de jours pour atteindre la fin du mois.






