Apple Pages est un excellent outil de traitement de texte pour iOS et macOS qui vous permet d'écrire des articles simples ou de préparer des chefs-d'œuvre visuels complets à l'aide d'un seul outil complet. Pages regorge de trucs et astuces uniques et simples pour vous aider à créer rapidement des documents époustouflants.
Les instructions de ce guide s'appliquent aux pages Apple 8.0, 7.3 et 7.2.
Suivez rapidement votre nombre de mots
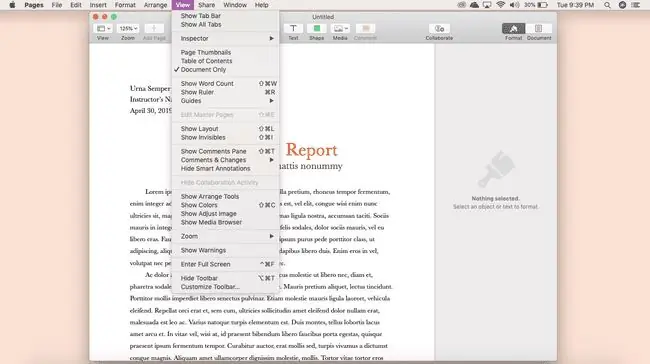
L'une des meilleures façons de suivre vos progrès est de suivre votre nombre de mots. Pages le rend facile à faire; cliquez sur View > Show Word Count pour voir le tracker au bas de l'écran Pages.
Suivez les modifications apportées à votre document
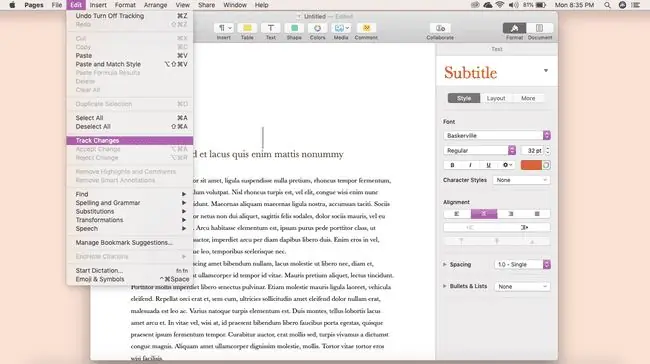
Partagez-vous des documents avec une équipe ? Vous pouvez utiliser la fonction de suivi des modifications pour voir facilement où les modifications ont été apportées pour une collaboration transparente dans vos documents.
Pour suivre les modifications dans un document, cliquez sur Modifier > Suivre les modifications. Désormais, toutes les modifications apportées à votre document Pages seront suivies et affichées dans la barre d'outils en haut de votre document.
Personnalisez facilement la barre d'outils de vos pages
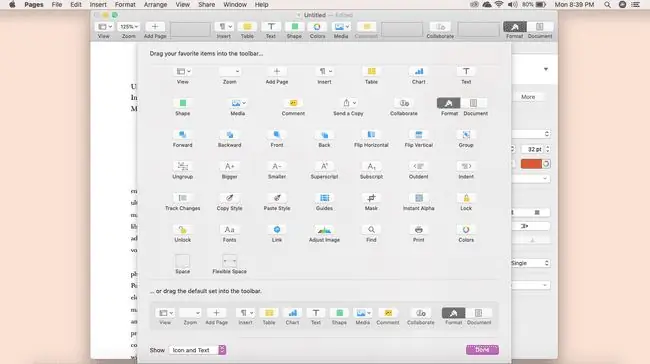
Que vous soyez écrivain ou concepteur, les pages peuvent être personnalisées pour s'adapter à votre flux de travail et aux exigences de votre projet avec quelques ajustements simples. La barre d'outils Pages, par exemple, peut être personnalisée avec les contrôles et outils spécifiques dont vous avez besoin.
Cliquez sur Afficher > Personnaliser la barre d'outils. Ici, vous pouvez ajouter, supprimer ou modifier les outils disponibles sur votre barre d'outils par simple glisser-déposer.
Vous souhaitez afficher l'icône uniquement sur l'écran de vos pages ? Cliquez sur la liste déroulante Show au bas de l'écran de personnalisation et cliquez sur Icon Only.
Ajouter des formes personnalisées à votre bibliothèque de pages
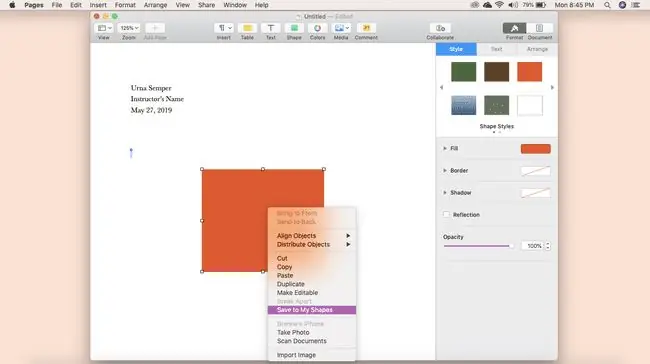
Les formes sont idéales pour créer des éléments visuels tels que des graphiques, des légendes et bien plus encore dans votre document Pages. Si vous créez une forme que vous aimeriez conserver pour une utilisation future, ajoutez-la à votre bibliothèque de formes personnalisées.
Pour ajouter une forme personnalisée à votre bibliothèque, créez votre forme, appuyez sur contrôle+clic, puis cliquez sur Enregistrer dans Mes formes. Vous pouvez également le nommer.
Pour afficher toutes vos formes personnalisées, cliquez sur Shapes et faites défiler jusqu'à ce que vous trouviez My Shapes. Ici, vous les trouverez tous enregistrés pour une utilisation future.
Choisir un modèle par défaut pour la création facile de documents
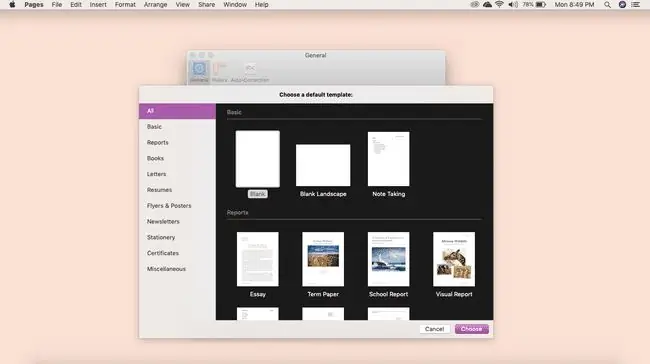
Si vous utilisez souvent un type de document, définissez votre modèle par défaut afin de pouvoir commencer votre travail plus rapidement.
Open Pages et cliquez sur Pages > Preferences, puis cliquez sur Use Template, qui choisir automatiquement le modèle vierge. Si vous souhaitez utiliser un autre modèle, cliquez sur Modifier le modèle.
Personnalisez vos paramètres de correction automatique
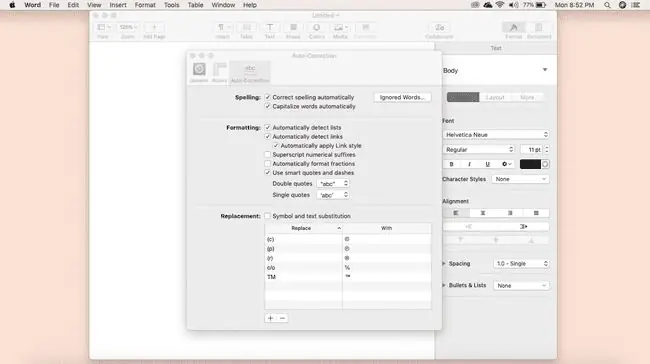
Avez-vous un nom d'entreprise qui est toujours souligné par la correction automatique ? Vous pouvez personnaliser vos paramètres de correction automatique dans Pages pour éviter d'effectuer ces modifications encore et encore.
Cliquez sur Pages > Préférences > Correction automatique. Ici, vous pouvez ajouter à votre liste de mots ignorés, modifier les règles de capitalisation et bien plus encore en fonction de vos préférences.
Ajouter des hyperliens au document de vos pages
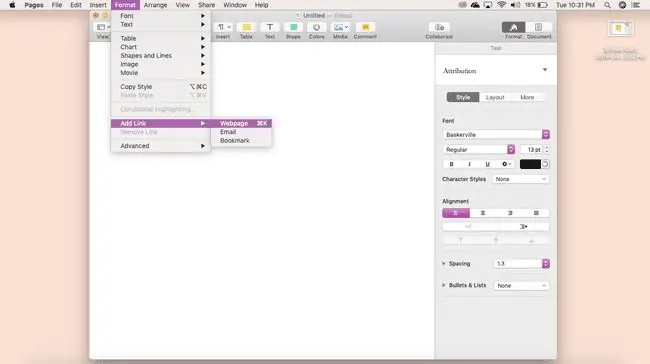
Il existe quelques conseils qui se démarquent des autres lors de la création de documents, notamment comment ajouter des hyperliens à votre document Pages. Mettez simplement en surbrillance le texte que vous souhaitez lier, puis cliquez sur Format > Ajouter un lien Vous pouvez créer un lien vers des pages Web, des e-mails et des signets de cette façon.
Organisez facilement vos images
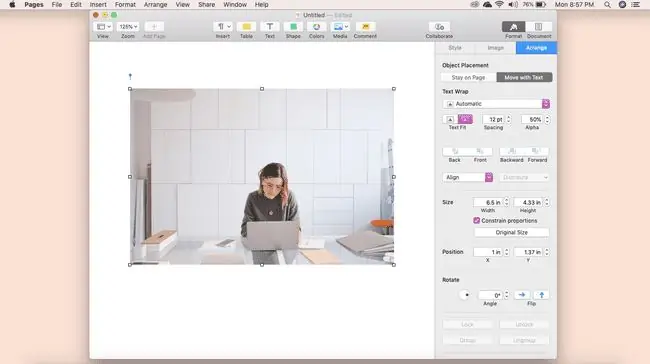
La création de documents visuels tels que des newsletters ou des dépliants nécessite des images et vous pouvez les organiser en fonction de vos préférences de conception.
Pour ce faire, téléchargez la ou les images avec lesquelles vous souhaitez travailler, puis cliquez sur Arranger dans la barre d'outils de droite. Ici, vous pouvez modifier la taille, l'alignement, l'habillage du texte, etc.
Vous pouvez également faire glisser et déposer votre image dans votre texte - le texte se déplacera pour l'adapter.
Réduire la taille du fichier de votre document
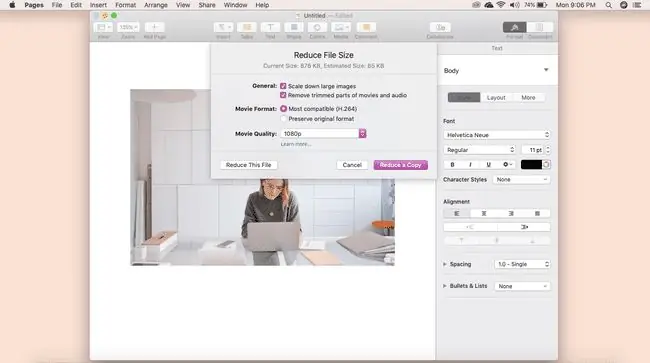
Les documents volumineux contenant des images ou des vidéos de haute qualité peuvent être réduits à l'intérieur des pages pour éviter de sacrifier votre contenu critique.
Pour réduire la taille globale de votre fichier, cliquez sur Fichier > Réduire la taille du fichier, puis sélectionnez les ajustements que vous souhaitez effectuer. Vous pouvez réduire la taille des images volumineuses, supprimer les parties coupées de la vidéo et de l'audio, et bien plus encore.
Enregistrer votre document Pages en tant que fichier Word
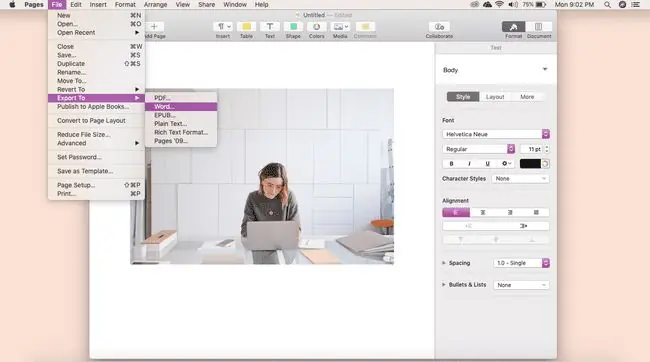
Prêt à déposer votre produit final ? C'est un autre domaine dans lequel Pages excelle. Vous pouvez enregistrer vos documents sous forme de fichiers Word pour un partage facile.
Cliquez Fichier > Exporter vers > Mot > Suivant . Donnez un nom à votre document, enregistrez-le dans un endroit spécial, puis cliquez sur Exporter. Vous pourrez retrouver votre nouveau document Word dans vos fichiers.
Avant de fermer votre document, assurez-vous qu'il a été correctement exporté vers Word. Si vous ne le faites pas, vous courez le risque de perdre votre document dans son intégralité. C'est une bonne pratique d'enregistrer votre travail au format Pages en tant que sauvegarde.






