Ce qu'il faut savoir
- Ajouter des comptes supplémentaires: ouvrez Gmail, appuyez sur votre icône d'utilisateur > Ajouter un autre compte > Google, puis suivez les instructions.
- Passer d'un compte à l'autre: appuyez sur votre icône d'utilisateur dans le coin supérieur droit, puis appuyez sur l'adresse e-mail souhaitée.
Cet article explique comment ajouter plusieurs comptes à Gmail pour iOS et passer d'un compte à l'autre quand vous le souhaitez. Ces instructions s'appliquent aux appareils équipés d'iOS 11 ou version ultérieure et de l'application Gmail version 5.0.181202 et ultérieure.
Comment ajouter des comptes supplémentaires à l'application iOS Gmail
Gardez tous vos comptes de messagerie à portée de main dans l'application Gmail et gagnez du temps. Voici comment procéder.
- Ouvrez l'application Gmail, puis appuyez sur votre icône d'utilisateur dans le coin supérieur droit de l'application.
-
Appuyez sur Ajouter un autre compte, puis appuyez sur Google.
Vous pouvez ajouter des comptes à partir de plusieurs plateformes de messagerie. La procédure à suivre peut être différente.

Image -
Appuyez sur Continuer pour confirmer que vous souhaitez ajouter un compte Gmail. Sur les écrans suivants, entrez votre adresse e-mail et votre mot de passe. Appuyez ensuite sur Suivant pour continuer.

Image -
La boîte de réception du nouveau compte s'ouvre. Répétez ces étapes pour chaque compte que vous souhaitez ajouter.
Comment accéder à plusieurs comptes dans Gmail pour iOS
Après avoir créé de nouveaux comptes, vous pouvez passer d'un compte à l'autre quand vous le souhaitez. Pour ce faire, appuyez sur votre icône d'utilisateur dans le coin supérieur droit, puis appuyez sur l'adresse e-mail souhaitée. Cela ouvre la boîte de réception du deuxième compte.
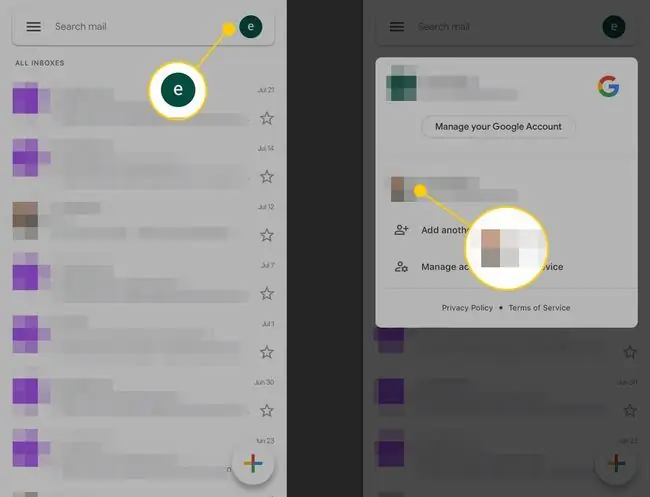
Bien que vous ne puissiez voir et rechercher les messages que d'un seul compte à la fois, les notifications push Gmail (badges d'application) totalisent les nouveaux messages dans tous les comptes configurés.






