Les informations ci-dessous s'appliquent à macOS 10.14 (Mojave). L'application tierce décrite ici n'est plus prise en charge.
Ce qu'il faut savoir
- Téléchargez l'application Pages Data Merge et préparez une feuille de calcul avec les données d'envoi. Dans Pages, ouvrez un modèle (tel qu'une enveloppe).
- Cliquez sur Format > Plus, mettez en surbrillance chaque texte d'espace réservé, puis cliquez sur Format > Avancé > Définir comme texte d'espace réservé.
- Ouvrez Pages Data Merge, puis attribuez des balises d'espace réservé, définissez le format et l'emplacement du fichier d'exportation, puis exécutez le publipostage.
Cet article explique comment créer un publipostage dans Pages. Pages n'a pas de fonction de publipostage intégrée, donc la méthode ci-dessous repose sur une application tierce appelée Pages Data Merge. Cette méthode a été testée uniquement sur macOS 14 (Mojave) et l'application n'est plus en développement.
Créer un fichier de formulaire
La première partie de ce processus consiste à créer un fichier de formulaire dans Pages:
- Téléchargez l'application Pages Data Merge et décompressez le fichier zip. macOS place le fichier dans un dossier nommé PagesDataMergeApp.
- Définissez chaque élément de texte d'espace réservé à remplir avec les informations du fichier de données de la feuille de calcul (voir ci-dessous), par exemple, le prénom, le nom et l'adresse. Cliquez sur Format > Plus.
- Sur l'enveloppe, mettez en surbrillance chaque texte d'espace réservé, en commençant par FIRSTNAME.
- Dans le menu du haut, cliquez sur Format > Advanced > Define as Placeholder Text.
- Dans le menu de formatage en bas, sous Balise de script, saisissez un nom pour ce champ de texte d'espace réservé. Cet exemple utilise FIRSTNAME.
-
Répétez l'étape 4 pour chaque élément de texte d'espace réservé qui correspond aux données qui seront importées depuis la feuille de calcul: LASTNAME, STREET,CITY, STATE, ZIP.
Si votre feuille de calcul comporte des en-têtes de colonne, les en-têtes ne doivent pas nécessairement correspondre aux noms de texte d'espace réservé (par exemple, FIRSTNAME et LASTNAME).
Ouvrir le fichier de données en chiffres
Dans Numbers, ouvrez la feuille de calcul avec les noms et adresses qui rempliront le texte d'espace réservé défini à l'étape 2. Sélectionnez toutes les cellules contenant les données que vous souhaitez inclure dans le publipostage. L'application de publipostage n'importe que les éléments que vous avez sélectionnés à cette étape.
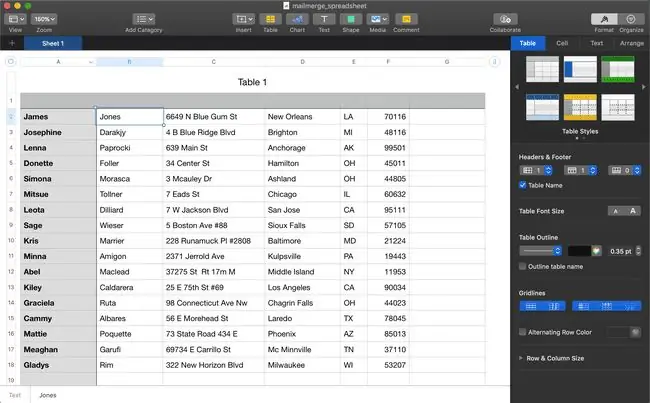
Attribuer des balises d'espace réservé
Ensuite, vous indiquerez à l'application quels champs correspondent à quels bits de données et où trouver les données.
-
Ouvrir Pages Data Merge en double-cliquant sur le fichier d'application décompressé nommé Pages Data Merge.
L'application est étiquetée avec des chiffres pour chaque paramètre que vous utiliserez pour créer le publipostage.

Image - À côté de 1 dans l'application, cliquez sur le menu et choisissez Tableau des numéros de sélection. Cliquez sur Importer. La première ligne est insérée et affichée.
- Sélectionnez le premier élément importé (dans ce cas, le nom James).
- À côté de 2, cliquez sur le menu déroulant et choisissez la balise d'espace réservé FIRSTNAME (le premier élément de texte d'espace réservé défini).
- Répétez les étapes 2 et 3 pour chaque élément importé jusqu'à ce que tous les éléments se voient attribuer des balises d'espace réservé. Par exemple, sélectionnez Jones et choisissez LASTNAME dans le menu déroulant.
-
À côté de 3 dans l'application, choisissez le format de fichier que vous souhaitez que le publipostage utilise pour chaque enveloppe. Dans cet exemple, nous sélectionnons Pages Document. Les autres options sont:
- Document Microsoft Word.
- MS Word Doc (crypté).
- Document PDF.
- Document PDF (crypté).
- EPUB.
- Texte non formaté.

Image
Choisissez le format et l'emplacement du fichier d'exportation
À côté de 4 dans l'application, cliquez sur Choose Export Folder et sélectionnez l'emplacement d'enregistrement des fichiers fusionnés.
Le numéro 5 dans l'application est une fonction facultative que vous pouvez utiliser pour envoyer automatiquement des e-mails individuels liés au publipostage.
Exécuter le publipostage
Maintenant que vous avez attribué des balises d'espace réservé du document Pages aux éléments de données importés du fichier de données Numbers, vous êtes prêt à exécuter le publipostage.
À côté de 6 dans l'application, cliquez sur Begin. Vous êtes invité à confirmer que vous souhaitez effectuer une fusion de données à l'aide du document Front Pages. Cliquez sur Begin.
L'AppleScript de fusion et publipostage que vous avez conçu avec l'application s'exécute. Un document Pages est créé pour chaque personne dans la feuille de calcul et contient des noms et des adresses. Vous verrez chacune de ces fenêtres s'ouvrir et les données ajoutées avant que le script ne passe au suivant.
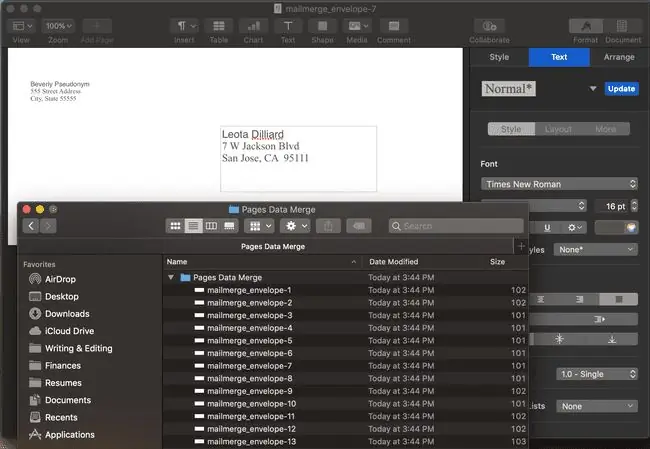
Chaque fichier porte le nom du modèle d'enveloppe avec un numéro ajouté après un tiret, par exemple, mailmerge_envelope-1, mailmerge_envelope-2, etc.
Lorsque le script se termine, une boîte de dialogue de fin apparaît. Si vous cliquez sur Show, vous êtes redirigé vers le dossier dans lequel les fichiers individuels sont enregistrés.






