macOS Sierra (10.12), le premier des nouveaux systèmes macOS, inclut la possibilité de créer un programme d'installation amorçable sur une clé USB ou sur un lecteur que vous avez connecté à votre Mac.
Un programme d'installation amorçable de macOS Sierra vous permet d'effectuer une nouvelle installation, qui remplace complètement le contenu du lecteur de démarrage de votre Mac par une toute nouvelle installation de Sierra. Le programme d'installation amorçable peut également être utilisé pour installer macOS Sierra sur plusieurs Mac, sans avoir à télécharger à chaque fois l'application d'installation depuis le Mac App Store. C'est une fonctionnalité intéressante si vous avez une connexion Internet problématique ou lente.
Le support d'installation pour OS X et macOS est disponible depuis un certain temps mais n'est pas souvent utilisé. La commande pour créer le programme d'installation amorçable est masquée dans le programme d'installation que vous téléchargez depuis le Mac App Store. Ce téléchargement du programme d'installation démarre automatiquement une fois le téléchargement terminé. Si vous cliquez sur le bouton d'installation, le programme d'installation que vous avez téléchargé est automatiquement supprimé dans le cadre du processus d'installation normal, ce qui vous empêche de l'utiliser pour créer votre propre programme d'installation macOS Sierra amorçable.

Comment créer un programme d'installation amorçable de macOS Sierra
Avant de commencer le processus de création d'un programme d'installation amorçable, vous devrez peut-être effectuer quelques tâches ménagères. La création du programme d'installation amorçable nécessite que le support de démarrage (un lecteur flash ou un lecteur externe) soit formaté, ce qui entraîne l'effacement de toutes les données que le volume cible peut contenir.
De plus, les commandes pour créer le programme d'installation amorçable nécessitent l'utilisation de Terminal, où une commande mal saisie peut causer des problèmes inattendus. Afin d'éviter tout problème permanent, effectuez une sauvegarde de votre Mac et du support (clé USB ou disque externe) que vous utiliserez.
Ce dont vous avez besoin
- Un Mac: l'ordinateur Mac doit répondre à la configuration minimale requise pour macOS Sierra.
- Une copie du programme d'installation de macOS Sierra: le programme d'installation peut être téléchargé depuis le Mac App Store. Une fois téléchargé, le programme d'installation se trouve dans le dossier /Applications/, avec le nom "Installer macOS Sierra".
Le programme d'installation de macOS Sierra démarrera automatiquement une fois le téléchargement terminé. Ne poursuivez pas l'installation comme demandé par le programme d'installation. Au lieu de cela, quittez le programme d'installation. Si vous autorisez l'exécution du programme d'installation, vous devrez le télécharger à nouveau.
16 Go ou plus clé USB: Une clé USB 3.0 accélère le processus de lecture et d'écriture des données sur la clé. Ces instructions fonctionnent également pour un lecteur externe, mais ce guide suppose que vous utilisez un lecteur flash USB. Si vous utilisez un lecteur externe, vous devriez pouvoir adapter les instructions à vos besoins.
Utiliser le terminal pour créer un programme d'installation bootable macOS Sierra
Avec une copie du programme d'installation de macOS Sierra téléchargé depuis le Mac App Store et une clé USB en main, vous êtes prêt à commencer le processus de création d'un programme d'installation amorçable de macOS Sierra.
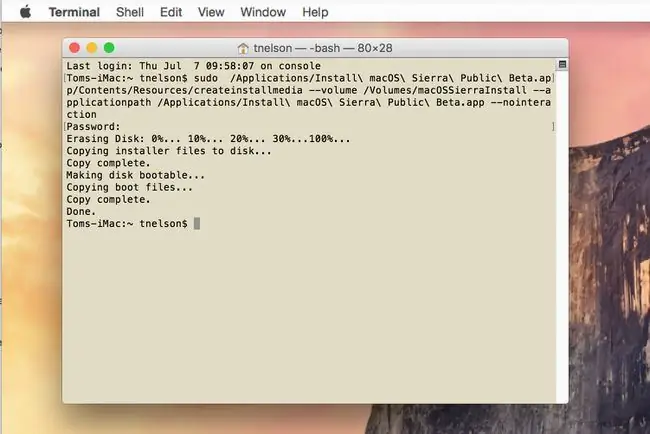
Ce processus efface complètement le contenu de la clé USB. Assurez-vous que les données sur le lecteur flash sont sauvegardées ou que vous ne vous souciez pas de la perte des données qu'il peut contenir.
La commande createinstallmedia
La clé pour créer le programme d'installation amorçable est l'utilisation de la commande "createinstallmedia" qui est cachée dans le programme d'installation macOS Sierra que vous avez téléchargé. Cette commande s'occupe de tout le gros du travail pour vous: elle efface et formate le lecteur flash, puis copie l'image disque macOS Sierra stockée dans le programme d'installation sur le lecteur flash. Enfin, il effectue un peu de magie et marque le lecteur flash comme support de démarrage.
La clé pour utiliser la commande "createinstallmedia" est l'application Terminal. En utilisant Terminal et en appelant cette commande, vous pouvez vous asseoir, vous détendre et recevoir un programme d'installation amorçable que vous pouvez utiliser à plusieurs reprises pour installer macOS Sierra sur autant de Mac que vous le souhaitez.
Bottom Line
Voici comment créer un programme d'installation amorçable macOS Sierra à l'aide d'une clé USB.
Préparer la clé USB
Tout d'abord, vous devez préparer le lecteur flash pour le programme d'installation de macOS Sierra.
- Connectez la clé USB à votre Mac.
-
Si le lecteur flash n'est pas formaté pour être utilisé avec votre Mac, utilisez Utilitaire de disque pour formater le lecteur flash à l'aide de l'un des guides suivants:
- Formater le disque de votre Mac à l'aide de l'utilitaire de disque (OS X Yosemite et versions antérieures)
- Formater le disque d'un Mac à l'aide de l'utilitaire de disque (OS X El Capitan ou version ultérieure)
- Le lecteur flash doit avoir un nom unique à utiliser dans la commande "createinstallmedia". Vous pouvez utiliser n'importe quel nom, mais sélectionnez un nom de base avec des caractères alphanumériques simples, pas de caractères inhabituels. Cet exemple utilise le nom "macOSSierraInstall."
Créer le support d'installation
La dernière tâche, mais la plus complexe, consiste à créer le support d'installation.
La commande suivante efface le contenu du lecteur flash. Assurez-vous d'avoir une sauvegarde du lecteur, si nécessaire, avant de continuer.
- Avec le lecteur flash connecté à votre Mac, lancez Terminal, situé dans /Applications/Utilities /.
-
Dans la fenêtre Terminal qui s'ouvre, entrez la commande suivante.
sudo /Applications/Install\ macOS\ Sierra.app/Contents/Resources/createinstallmedia --volume /Volumes/macOSSierraInstall --applicationpath /Applications/Install\ macOS\ Sierra.app --nointeraction
La meilleure façon d'entrer la commande est de triple-cliquer sur la commande entière, de copier (Command+ C) le texte dans votre presse-papiers, puis collez (Command+ V) le texte dans Terminal, à côté de l'invite de commande.
La commande est une seule ligne de texte, bien qu'elle puisse apparaître sur plusieurs lignes dans votre navigateur. Si vous tapez la commande dans Terminal, la commande est sensible à la casse. Si vous avez utilisé un nom pour le lecteur flash autre que macOSSierraInstall, ajustez le texte dans la ligne de commande pour refléter le nom différent.
- Après avoir entré la commande dans le terminal, appuyez sur Enter ou Return sur votre clavier.
- On vous demandera un mot de passe administrateur. Saisissez le mot de passe, puis appuyez sur Enter ou Return.
- Le terminal commence à exécuter la commande et vous fournit des mises à jour d'état au fur et à mesure du déroulement du processus. La plupart du temps est consacré à l'écriture de l'image du programme d'installation sur le lecteur flash. Le temps que cela prend dépend de la vitesse du lecteur flash et de l'interface.
- Une fois que le terminal a terminé la tâche, il affiche une ligne indiquant Done, et l'invite de commande normale du terminal réapparaît. Vous pouvez maintenant quitter Terminal.
La clé USB amorçable pour l'installation de macOS Sierra a été créée. Assurez-vous d'éjecter correctement le disque si vous prévoyez de l'utiliser sur un autre Mac ou de le garder connecté à votre Mac pour démarrer une nouvelle installation de macOS Sierra.
Le programme d'installation amorçable contient un certain nombre d'utilitaires, notamment Utilitaire de disque et Terminal, que vous pouvez utiliser pour dépanner votre Mac si vous rencontrez des problèmes de démarrage.






