Ce qu'il faut savoir
- Premièrement, allez à Fichier > Nouveau > spécifiez la taille de la carte. Ensuite, ajoutez un guide pour le pli: View > Show Rulers. Faites glisser la règle au milieu de la page.
- Ajouter une photo: Fichier > Ouvrir en tant que calques > sélectionner la photo > Ouvrir. Pour ajouter du texte en dehors de la carte, sélectionnez l'outil Text tool et cliquez sur la page.
- Ajouter du texte à l'intérieur de la carte: masquez les calques existants (eye), puis sélectionnez first layer dans la palette Calques. Sélectionnez Outil de texte > sélectionnez la page > saisissez le texte.
Cet article explique comment créer une carte de vœux dans GIMP, avec une photo, un logo et du texte à l'intérieur et à l'extérieur de la carte. Les instructions d'impression sont également incluses.
Ouvrir un document vierge
Afin de suivre ce tutoriel pour créer une carte de voeux dans GIMP, vous devez d'abord ouvrir un nouveau document.
Aller à Fichier > Nouveau et dans la boîte de dialogue, sélectionnez dans la liste des modèles ou spécifiez votre propre taille personnalisée et sélectionnezOK . Nous avons choisi d'utiliser la taille Letter.
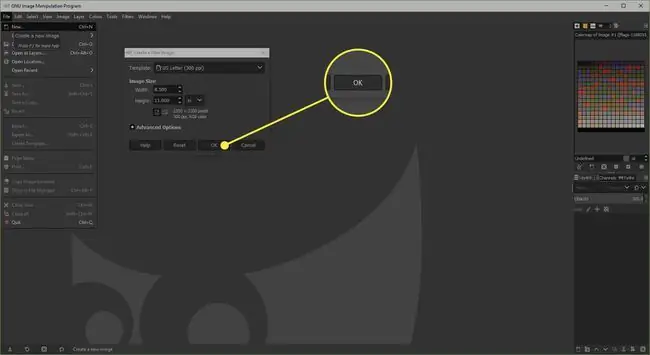
Ajouter un guide
Afin de placer les éléments avec précision, nous devons ajouter une ligne directrice pour représenter le pli de la carte de vœux.
Si aucune règle n'est visible à gauche et au-dessus de la page, accédez à Afficher > Afficher les règles. Sélectionnez la règle supérieure et, en maintenant le bouton de la souris enfoncé, faites glisser une ligne directrice vers le bas de la page et relâchez-la à mi-chemin de la page.
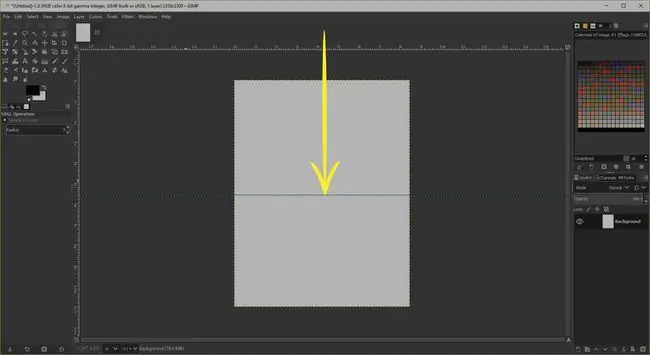
Ajouter une photo
La partie principale de votre carte de vœux sera l'une de vos propres photos numériques.
Aller à Fichier > Ouvrir en tant que calqueset sélectionnez la photo que vous souhaitez utiliser avant de sélectionner Ouvrir.
Vous pouvez utiliser l' Scale Tool pour réduire la taille de l'image si nécessaire, mais n'oubliez pas de cliquer sur le bouton Chain pour conserver l'image a les mêmes proportions.
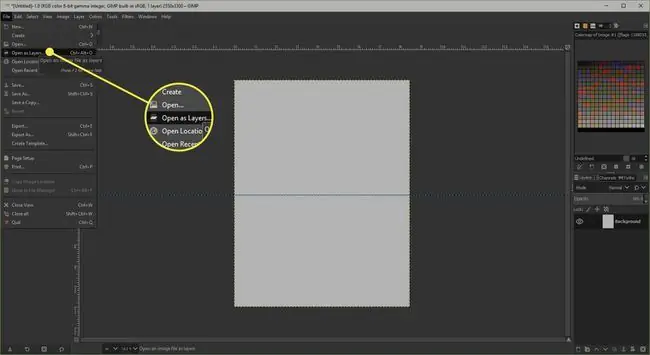
Ajouter du texte à l'extérieur
Vous pouvez ajouter du texte sur le devant de la carte de vœux si vous le souhaitez.
Sélectionnez le Outil de texte dans la boîte à outils et cliquez sur la page pour ouvrir l'éditeur de texte GIMP. Vous pouvez saisir votre texte ici et sélectionner Fermer lorsque vous avez terminé. Avec la boîte de dialogue fermée, vous pouvez utiliser les Options d'outils sous la boîte à outils pour modifier la taille, la couleur et la police.
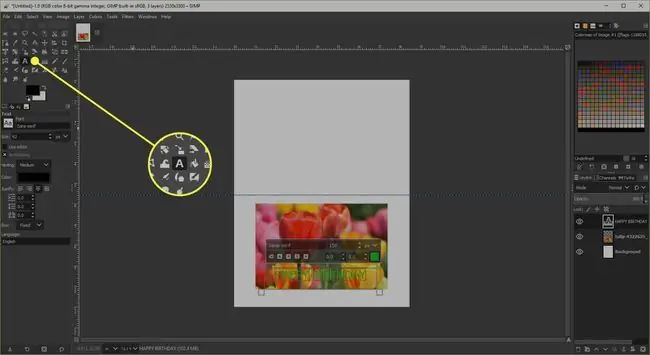
Personnaliser l'arrière de la carte
La plupart des cartes de vœux commerciales ont un petit logo à l'arrière et vous pouvez faire de même avec votre carte ou utiliser l'espace pour ajouter votre adresse postale.
Si vous allez ajouter un logo, utilisez les mêmes étapes que vous avez utilisées pour ajouter la photo, puis ajoutez également du texte si vous le souhaitez. Si vous utilisez du texte et un logo, positionnez-les l'un par rapport à l'autre. Vous pouvez maintenant les lier ensemble.
Dans la palette Calques, sélectionnez le calque de texte pour le sélectionner et cliquez sur l'espace à côté du graphique de l'œil pour activer le bouton de lien. Sélectionnez ensuite le calque du logo et activez le bouton de lien. Enfin, sélectionnez l'outil Rotate Tool, cliquez sur la page pour ouvrir la boîte de dialogue, puis faites glisser le curseur complètement vers la gauche pour faire pivoter les éléments liés.
Ajouter un sentiment à l'intérieur
Nous pouvons ajouter du texte à l'intérieur d'une carte en masquant les autres calques et en ajoutant un calque de texte.
- Sélectionnez tous les boutons en forme d'œil à côté des calques existants pour les masquer.
- Cliquez maintenant sur le calque qui se trouve en haut de la palette Layers, sélectionnez Text Tool et cliquez sur la page pour ouvrez l'éditeur de texte.
- Entrez votre sentiment et sélectionnez Fermer. Vous pouvez maintenant modifier et positionner le texte comme vous le souhaitez.
Imprimer la carte
L'intérieur et l'extérieur peuvent être imprimés sur différents côtés d'une même feuille de papier ou d'une carte.
Tout d'abord, masquez le calque intérieur et rendez les calques extérieurs à nouveau visibles afin qu'ils puissent être imprimés en premier. Si le papier que vous utilisez a un côté pour l'impression de photos, assurez-vous que vous imprimez dessus. Ensuite, retournez la page autour de l'axe horizontal et réinjectez le papier dans l'imprimante, masquez les couches extérieures et rendez la couche intérieure visible. Vous pouvez maintenant imprimer l'intérieur pour compléter la carte.
Vous trouverez peut-être utile d'imprimer d'abord un test sur du papier brouillon.






