Windows Remote Desktop vous permet, à vous ou à d'autres, de vous connecter à distance à votre ordinateur via une connexion réseau, en accédant efficacement à tout ce qui se trouve sur votre ordinateur comme si vous y étiez directement connecté.
L'accès à distance est une fonctionnalité utile lorsque vous devez accéder à votre ordinateur à partir d'un autre emplacement, par exemple lorsque vous devez vous connecter à votre ordinateur personnel lorsque vous êtes au travail. Une connexion à distance est également pratique dans les situations d'assistance dans lesquelles vous aidez les autres en vous connectant à leurs ordinateurs ou lorsque vous avez besoin d'une assistance technique et que vous souhaitez autoriser le personnel d'assistance à se connecter à votre ordinateur.
Remote Desktop est compatible avec Windows 10 Professionnel et Entreprise, Windows 8 Entreprise et Professionnel et Windows 7 Professionnel, Entreprise et Intégrale. Il ne fonctionne pas avec les éditions Home ou Starter de ces systèmes d'exploitation.
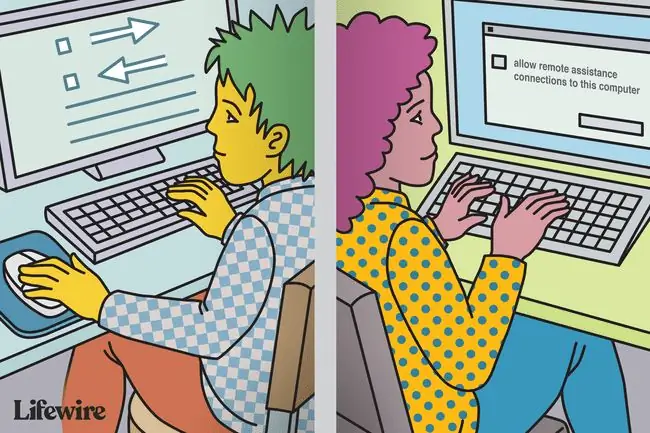
Désactiver le bureau à distance dans Windows 10
Lorsque vous n'avez pas besoin de la fonction Bureau à distance de Windows, désactivez-la pour protéger votre ordinateur contre les pirates.
-
Tapez "paramètres à distance" dans le champ de recherche de Cortana et sélectionnez Autoriser l'accès à distance à votre ordinateur. Cette action semble contre-intuitive, mais elle ouvre la boîte de dialogue du Panneau de configuration pour Remote System Properties.

Image -
Décocher Autoriser la connexion de l'assistance à distance à cet ordinateur.

Image
Désactiver le Bureau à distance dans Windows 8.1 et 8
Dans Windows 8.1, la section Bureau à distance a été supprimée de l'onglet À distance. Pour retrouver cette fonctionnalité, téléchargez l'application Remote Desktop depuis le Windows Store et installez-la sur votre ordinateur Windows 8.1. Une fois installé et configuré, pour le désactiver:
- Appuyez sur Windows+ X et sélectionnez System dans la liste.
- Cliquez sur Paramètres système avancés dans la barre latérale gauche.
- Sélectionnez l'onglet Remote et cochez Ne pas autoriser les connexions à distance à cet ordinateur.
Désactiver le Bureau à distance dans Windows 8 et Windows 7
Pour désactiver le Bureau à distance dans Windows 8 et Windows 7:
- Cliquez sur le bouton Démarrer puis sur Panneau de configuration.
- Ouvrir Système et sécurité.
- Choisissez System dans le panneau de droite.
- Sélectionnez Remote Settings dans le volet de gauche pour ouvrir la boîte de dialogue System Properties pour la Remoteonglet.
- Cliquez Ne pas autoriser les connexions à cet ordinateur puis cliquez sur OK.
Les risques liés à l'exécution d'un bureau à distance
Bien que Windows Remote Desktop soit utile, les pirates peuvent l'exploiter pour prendre le contrôle de votre système afin d'installer des logiciels malveillants ou de voler des informations personnelles. C'est une bonne idée de garder la fonction désactivée, sauf si vous en avez besoin. Vous pouvez le désactiver facilement, et vous devriez le faire, sauf si vous avez besoin du service. Dans ce cas, créez des mots de passe forts, mettez à jour le logiciel lorsque cela est possible, limitez le nombre d'utilisateurs pouvant se connecter et utilisez des pare-feu.
Un autre utilitaire Windows, l'assistance à distance Windows, fonctionne de la même manière que Remote Desktop, mais il est spécifiquement conçu pour l'assistance technique à distance et est configuré différemment avec des exigences différentes. Vous pouvez également désactiver cette option en utilisant la même boîte de dialogue Propriétés système que Remote Desktop.
Alternatives à Windows Remote Desktop
Windows Remote Desktop n'est pas le seul logiciel pour les connexions d'ordinateurs à distance. D'autres options d'accès à distance sont disponibles. Les alternatives pour les connexions de bureau à distance incluent les éléments suivants:
- LogMeIn vous permet d'accéder à distance à votre PC ou Mac depuis un ordinateur de bureau, un appareil mobile ou un navigateur. Les fonctionnalités premium de LogMeIn incluent le partage de fichiers, le transfert de fichiers et l'impression à distance. LogMeIn nécessite un abonnement à un compte sur votre ordinateur.
- TeamViewer contrôle un autre PC à distance. Conçu pour la collaboration et l'échange d'informations, le TeamViewer gratuit met l'accent sur les données privées, les conversations et les réunions.
- AnyDesk vous permet d'établir une connexion de bureau à distance pour accéder à vos programmes et fichiers de n'importe où sans avoir à les mettre sur un service cloud. AnyDesk est gratuit pour un usage personnel; l'utilisation professionnelle nécessite un abonnement.
- Chrome Remote Desktop est un logiciel multiplateforme pour les ordinateurs Windows, macOS et Linux qui permet aux utilisateurs d'accéder à distance à un autre ordinateur via le navigateur Chrome ou la plupart des appareils, y compris les Chromebooks. Le bureau à distance Chrome est gratuit.
- VNC Connect Le logiciel d'accès et de contrôle à distance vous permet d'interagir avec un ordinateur de bureau ou un appareil mobile n'importe où sur Internet. Les deux ordinateurs n'ont pas besoin d'être du même type, vous pouvez donc utiliser VNC Connect pour afficher un bureau Windows au bureau à partir d'un ordinateur Mac ou Linux. Une version limitée non commerciale de VNC Connect est gratuite. Des versions professionnelles sont disponibles moyennant des frais.






