Ce qu'il faut savoir
- Sur une page Web, appuyez sur Partager (la case avec la flèche qui en sort). Appuyez ensuite sur Rechercher sur la page et entrez votre terme de recherche.
- Anciennes versions d'iOS: appuyez sur Partager, balayez et appuyez sur Rechercher sur la page, puis appuyez sur Rechercher sur la pageencore.
Cet article explique comment utiliser la fonction Rechercher sur la page dans Safari sur l'iPhone pour rechercher le texte que vous recherchez sur une page Web mobile. Nous incluons des instructions pour iOS 14 à iOS 4.
Comment utiliser Safari Find on Page dans iOS 14 et 13
Si vous avez un iPhone ou un autre appareil iOS avec iOS 14 ou 13, suivez ces étapes pour utiliser Safari Find on Page:
- Commencez par ouvrir Safari et accédez à un site Web.
-
Appuyez sur la case d'action en bas au centre de l'écran (la case avec la flèche qui en sort).

Image -
Balayer vers le haut sur la feuille contextuelle.

Image - Appuyez sur Rechercher sur la page.
- Dans la barre de recherche, saisissez le texte que vous souhaitez rechercher.
-
- Si le texte que vous avez saisi se trouve sur la page, sa première utilisation est mise en surbrillance.
- Utilisez les touches fléchées au-dessus du clavier pour avancer et reculer dans chaque instance de votre terme de recherche sur la page.

Image -
Appuyez sur X dans la barre de recherche pour rechercher un nouveau mot ou une nouvelle phrase.
- Appuyez sur Terminé lorsque vous avez terminé.
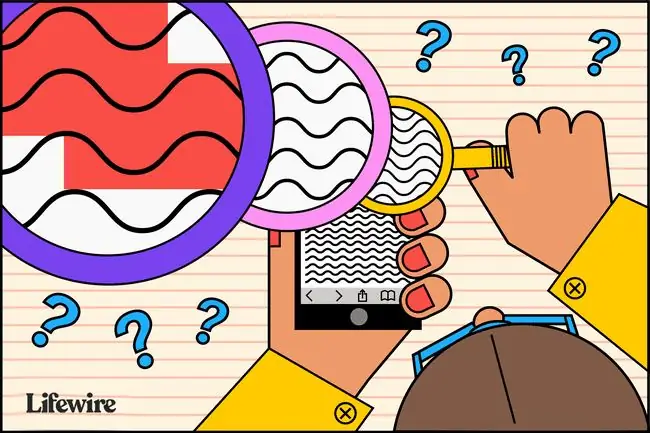
Comment utiliser Safari Find on Page dans iOS 9 - iOS 12
Pour un iPhone ou un autre appareil iOS exécutant iOS 9 à iOS 12, suivez ces étapes:
- Ouvrez Safari et accédez à un site Web.
- Appuyez sur la case d'action en bas au centre de l'écran (la case avec la flèche qui en sort).
- Balayer la deuxième rangée d'icônes. Appuyez sur Rechercher sur la page.
-
Appuyez sur Rechercher sur la page.

Image - Tapez le texte que vous voulez trouver dans la barre de recherche.
- Si le texte recherché est trouvé, sa première utilisation est mise en surbrillance.
-
Utilisez les touches fléchées à côté du champ de recherche pour parcourir chaque utilisation du terme de recherche sur la page.
-
Appuyez sur X dans la barre de recherche pour saisir un nouveau mot ou une nouvelle phrase.

Image - Appuyez sur Terminé lorsque vous avez terminé.
Comment utiliser Safari Find sur la page dans iOS 7 et 8
Les étapes suivantes sont le seul moyen d'utiliser la fonctionnalité Rechercher sur la page de Safari sur iOS 7 et 8:
- Commencez par ouvrir l'application Safari et accédez à un site Web
- Une fois le site chargé dans Safari, appuyez sur la barre d'adresse en haut de la fenêtre de Safari.
- Dans cette barre d'adresse, saisissez le texte que vous souhaitez rechercher sur la page.
-
Lorsque vous faites cela, un certain nombre de choses se produisent:
- Dans la barre d'adresse, des URL peuvent être suggérées en fonction de votre historique de navigation.
- En dessous, la section Top Hits propose des suggestions supplémentaires.
- Le site Web suggéré est fourni par Apple en fonction de vos paramètres Safari (vous pouvez les modifier dans Settings > Safari > Recherche).
- Veuillez suivre un ensemble de suggestions de recherche de Google (ou de votre moteur de recherche par défaut), suivies des sites correspondants à partir de vos favoris et de votre historique de recherche.
-
Mais où se trouve Rechercher sur la page ? Dans la plupart des cas, il est masqué en bas de l'écran, soit par le clavier à l'écran, soit par la liste des résultats et des recherches suggérés. Balayez jusqu'au bout de l'écran et vous verrez une section intitulée Sur cette page Le nombre à côté de l'en-tête indique combien de fois le texte que vous avez recherché apparaît sur cette page.
- Appuyez sur Rechercher pour voir toutes les utilisations de votre mot de recherche sur la page.
- Les touches fléchées vous permettent de parcourir les utilisations du mot sur la page. L'icône X vous permet d'effacer la recherche en cours et d'en effectuer une nouvelle.
- Appuyez sur Terminé lorsque vous avez terminé la recherche.
Comment utiliser Safari Find on Page dans iOS 4-6
Dans ces versions antérieures d'iOS, le processus est un peu différent:
- Utilisez Safari pour accéder à un site Web.
- Appuyez sur la barre de recherche dans le coin supérieur droit de la fenêtre de Safari (si Google est votre moteur de recherche par défaut, la fenêtre affichera Google jusqu'à ce que vous l'appuyiez).
- Tapez le texte que vous essayez de trouver sur la page.
-
Dans la liste des résultats de recherche, vous verrez d'abord les termes de recherche suggérés par Google. Dans un groupe en dessous, vous verrez Sur cette page. Appuyez dessus pour trouver le texte que vous voulez sur la page.
- Vous verrez le texte que vous avez recherché en surbrillance sur la page. Déplacez-vous entre les instances du texte que vous avez recherché avec les boutons Previous et Next.






