Chaque année, Apple publie une nouvelle version du système d'exploitation qui exécute l'iPad. Et avec chaque nouvelle version, des fonctionnalités sont introduites qui peuvent augmenter la productivité en vous aidant à effectuer certaines tâches plus rapidement et plus efficacement. Il n'y a qu'un seul problème: tout le monde ne les connaît pas. Voici quelques-unes des fonctionnalités secrètes qui sont arrivées avec l'iPad d'origine et certaines qui ont été ajoutées au fil des ans pour vous aider à naviguer sur l'iPad comme un pro.
Appuyez sur la barre de titre

Nous allons commencer par une astuce secrète qui peut vraiment vous aider à accélérer votre capacité à manipuler votre iPad. Avez-vous déjà fait défiler une longue liste ou vous êtes-vous trouvé au bas d'une grande page Web et avez-vous eu besoin de revenir en haut? Il n'est pas nécessaire de faire défiler. La plupart du temps, vous pouvez appuyer sur la barre de titre de l'application ou de la page Web pour revenir au début de la liste. Cela fonctionne avec la plupart des applications et la plupart des pages Web, même si toutes les pages Web ne sont pas conçues pour être compatibles avec l'iPad.
Passer l'apostrophe
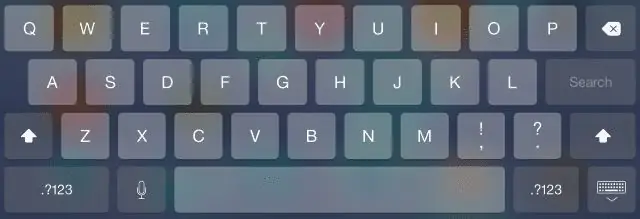
Ignorer l'apostrophe est également un gain de temps considérable et se classe comme notre conseil de clavier numéro un. La fonction de correction automatique de l'iPad peut être assez ennuyeuse, mais elle peut parfois vous faire gagner du temps en tapant pour vous. L'astuce la plus cool est la possibilité d'insérer une apostrophe pour la plupart des contractions comme "ne peut pas" et "ne le fera pas". Tapez simplement les mots sans l'apostrophe et la correction automatique l'insérera généralement pour vous.
Vous pouvez également utiliser les suggestions de saisie prédictive qui s'affichent en haut du clavier pour accélérer votre saisie, et si vous n'aimez vraiment pas le clavier à l'écran, vous pouvez installer un clavier tiers d'entreprises comme Google ou Grammarly.
Le pavé tactile virtuel
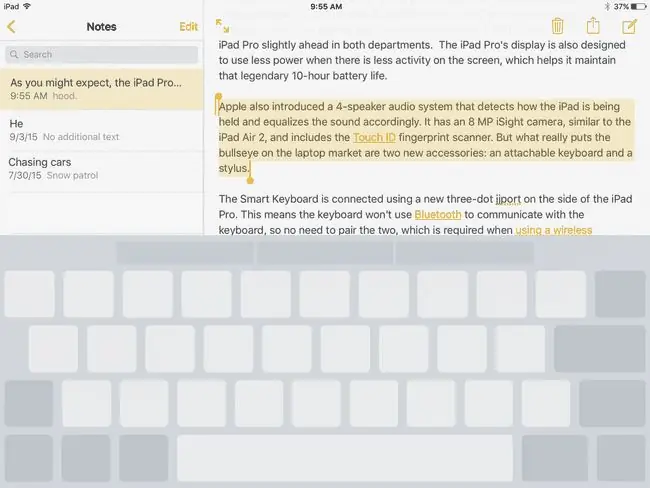
La souris est peut-être la principale chose qui manque aux gens sur leur ordinateur de bureau. La possibilité de dire à votre tablette ce qu'il faut faire en touchant l'écran est idéale pour les utilisations ordinaires, mais lorsque vous voulez taper beaucoup, la possibilité de déplacer le curseur avec un pavé tactile ou une souris est… eh bien, il y a peu de substituts.
C'est peut-être la raison pour laquelle Apple a ajouté un pavé tactile virtuel au clavier à l'écran de l'iPad. Ce secret souvent négligé peut créer un monde de distance si vous créez fréquemment de longs messages ou des listes à l'aide de l'iPad. Maintenez simplement deux doigts ou plus enfoncés sur le clavier à l'écran et déplacez vos doigts sans les soulever de l'écran et un curseur dans le texte se déplacera avec vos doigts.
Ouvrir des applications et trouver de la musique et utiliser rapidement la recherche Spotlight
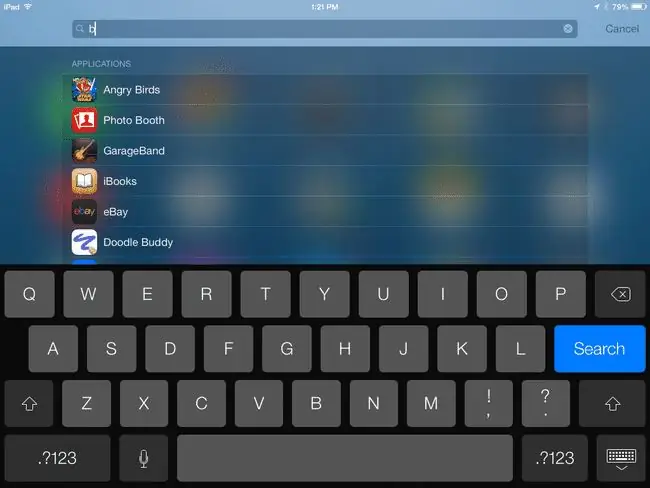
Saviez-vous que l'iPad dispose d'une fonction de recherche universelle ? Il n'est pas nécessaire de parcourir des pages et des pages d'applications pour trouver la bonne. Spotlight Search peut trouver de la musique, des vidéos, des contacts, des applications et plus encore sur votre appareil. Il suggère même des sites Web à visiter.
Vous pouvez lancer Spotlight Search en glissant vers le bas avec votre doigt sur l'écran d'accueil. Chaque fois que vous êtes sur l'écran d'accueil (c'est-à-dire pas dans une application ou en utilisant Siri), vous pouvez balayer vers le bas pour lancer une recherche Spotlight. La clé ici est de glisser vers le bas quelque part au milieu de l'écran. Si vous faites glisser votre doigt depuis le haut de l'écran, vous ouvrirez le centre de notifications.
L'avantage de Spotlight Search est qu'il effectue une recherche sur l'ensemble de votre appareil, vous pouvez donc même l'utiliser pour rechercher un message texte ou un e-mail spécifique. Il recherche même dans les notes. Vous pouvez activer et désactiver différents résultats via l'application Paramètres de votre iPad sous Spotlight Search.
Garage Band, iMovie et iWork
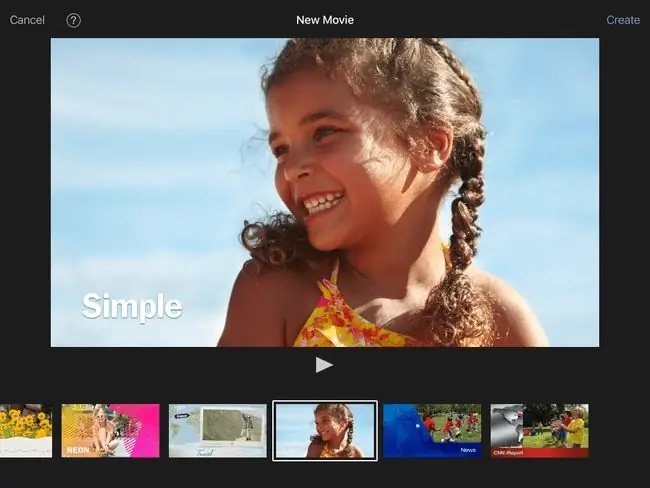
Saviez-vous que toute une suite d'applications secrètes est fournie avec l'iPad ? Au cours des dernières années, Apple a rendu la suite d'applications iWork et iLife gratuite pour ceux qui achètent une nouvelle tablette. Ces applications incluent:
- Pages, une application de traitement de texte.
- Numbers, une feuille de calcul.
- Keynote, une application pour faire des présentations.
- GarageBand, un studio de musique avec des instruments virtuels.
- iMovie, un logiciel de montage vidéo fourni avec des modèles amusants.
- Découvrez les autres applications fournies avec l'iPad.
Télécharger des livres gratuits sur votre iPad
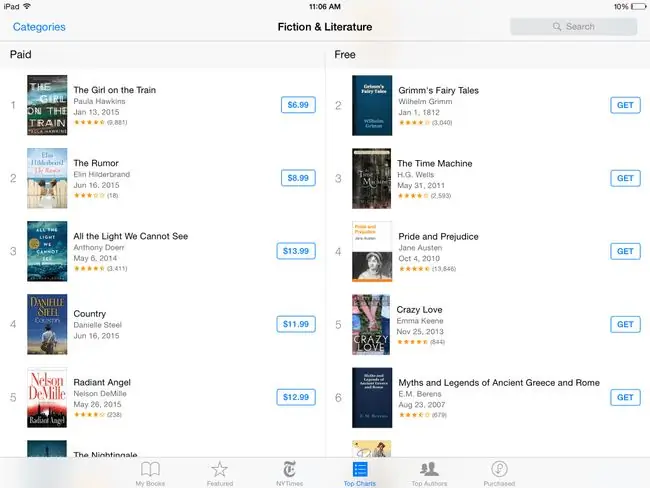
Tout le monde aime les trucs gratuits, et vous pouvez obtenir plein de cadeaux avec votre iPad si vous savez où chercher. Pour les amateurs de livres, le secret le mieux gardé sur l'iPad vient de quelque chose appelé Projet Gutenberg. Son objectif est de prendre la bibliothèque mondiale d'œuvres du domaine public et de les convertir au format numérique. L'île au trésor, Dracula, Alice au pays des merveilles et Peter Pan ne sont que quelques-uns des livres que vous pouvez télécharger gratuitement sur votre iPad.
Vous pouvez trouver des ebooks gratuits à télécharger en accédant à l'application iBooks et en sélectionnant Book Store > Browse Sections > Offres spéciales et gratuites.
Voulez-vous un raccourci vers d'excellents livres ? Consultez notre liste des meilleurs livres gratuits sur iPad.
Déplacer une application vers le Dock de l'iPad
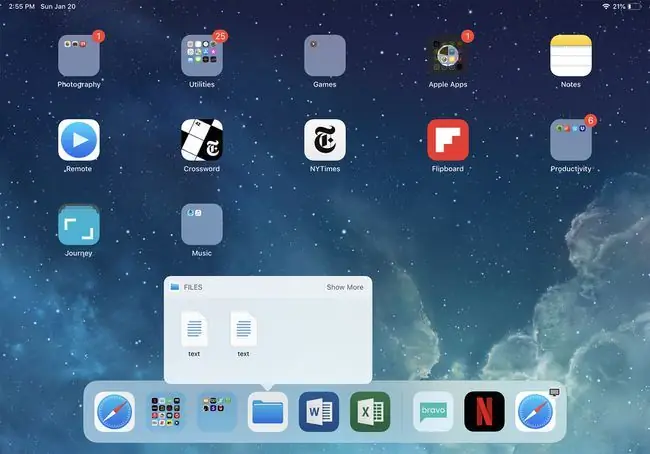
Vous détestez parcourir plusieurs écrans d'applications à la recherche de votre préférée ? Il existe un certain nombre d'astuces pour trouver rapidement une application sur votre iPad, y compris l'utilisation de Spotlight Search, mais l'une des astuces les plus négligées consiste simplement à ancrer votre application préférée.
Le dock est la dernière rangée d'applications tout en bas de l'écran de l'iPad. Ces applications sont toujours présentes sur l'écran d'accueil, ce qui signifie que vous n'avez pas à faire défiler page après page pour les trouver. Et la meilleure partie est que vous pouvez déplacer n'importe quelle application vers le dock.
L'iPad est livré avec cinq applications sur la station d'accueil, mais la nouvelle station d'accueil flexible peut en contenir bien d'autres. Les deux derniers emplacements sont réservés à vos applications les plus récemment utilisées, ce qui vous aide lorsque vous effectuez plusieurs tâches à la fois avec l'iPad, mais vous pouvez personnaliser le reste du dock. Vous pouvez même y déplacer un dossier entier rempli d'applications.
Pour placer une application sur le dock, activez le mode d'édition en touchant et en maintenant votre doigt sur l'application, puis faites-la glisser vers le dock. Placez-le entre deux applications existantes et attendez qu'elles se séparent pour laisser de la place à l'application que vous souhaitez y installer.
Laissez votre iPad vous lire le texte sélectionné
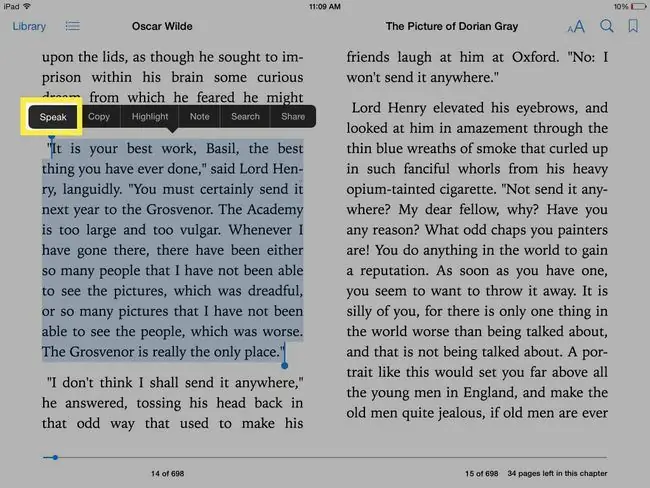
Voulez-vous reposer vos yeux ? Laissez votre iPad faire le gros du travail - ou, dans ce cas, la lecture lourde - pour vous. L'iPad peut vous parler du texte sélectionné, mais vous devez d'abord activer cette fonctionnalité dans les paramètres d'accessibilité. La fonction de synthèse vocale est conçue pour aider les malvoyants, mais elle peut être très utile pour la plupart des gens. Par exemple, l'iPad peut vous permettre d'effectuer plusieurs tâches en vous lisant un article d'actualité intéressant pendant que vous préparez le dîner.
Pour activer la fonction de synthèse vocale de l'iPad, accédez à Paramètres> Général> Accessibilité > Speech et appuyez sur le curseur Speech Selection pour l'activer. Ce paramètre ajoute une nouvelle option Speak au menu qui apparaît lorsque vous sélectionnez du texte.
Si vous pensez utiliser souvent cette fonctionnalité, vous pouvez également activer Speak Screen Cela vous permet de faire glisser deux doigts vers le bas depuis le haut de l'écran pour lire l'intégralité écran pour vous. Cela ne fonctionne pas très bien avec les pages Web où le haut de l'écran est rempli de menus, mais cela fonctionne bien avec d'autres applications comme Mail.
Vous pouvez également modifier les utilisations vocales de la synthèse vocale en appuyant sur le bouton Voices dans les Speech settings. Pendant ce temps, le Speaking Rate peut être ajusté pour que l'iPad parle plus vite ou plus lentement.
Une excellente façon d'utiliser la fonction de synthèse vocale est dans iBooks, où l'iPad peut vous lire le livre. Ce n'est pas tout à fait aussi bon qu'un livre sur bande, où le lecteur peut donner la bonne inflexion aux mots et parfois même dépeindre les voix du personnage. Mais, si vous choisissez de parler à l'écran, l'iPad tournera automatiquement les pages et continuera à lire le livre.






