Organisez votre boîte de réception et classez vos e-mails. Les catégories facilitent la recherche des e-mails. Par exemple, configurez des catégories pour les e-mails qui contiennent certains mots dans la ligne Objet ou des destinataires spécifiés dans la ligne Cc. Ensuite, automatisez les catégories en créant une règle afin qu'Outlook.com applique la catégorie souhaitée lorsque le message est livré dans votre boîte de réception.
Les instructions de cet article s'appliquent à Outlook 2019, 2016, 2013, 2010; Outlook pour Microsoft 365; et Outlook.com.
Appliquer automatiquement des catégories avec des règles dans Outlook.com
Pour configurer un filtre dans Outlook.com afin d'ajouter automatiquement des catégories aux messages entrants:
- Accédez à Outlook.com et connectez-vous à votre compte.
-
Allez à Settings et sélectionnez View all Outlook settings.

Image - Dans la boîte de dialogue Settings, sélectionnez Mail > Rules.
-
Sélectionner Ajouter une nouvelle règle.

Image - Dans la zone de texte Nommez votre règle, saisissez un nom pour la règle.
-
Sélectionnez la flèche déroulante Ajouter une condition et choisissez la condition que vous souhaitez utiliser pour attribuer une catégorie. Par exemple, pour classer les e-mails marqués comme importants, choisissez Importance et sélectionnez l'option High.
-
Sélectionnez la flèche déroulante Ajouter une action, choisissez Catégoriser, puis sélectionnez la catégorie à laquelle vous souhaitez l'attribuer.

Image - Sélectionnez Enregistrer pour enregistrer la règle.
- La nouvelle règle est ajoutée à la boîte de dialogue Paramètres des règles et les e-mails entrants qui correspondent aux critères de la règle sont affectés à la catégorie.
Supprimer une règle Outlook. Com existante
Si vous souhaitez supprimer l'une des règles de catégorie que vous avez créées, accédez à la liste des règles (Settings > Mail > Rules) et sélectionnez Delete rule (l'icône de la corbeille) pour supprimer la règle de la liste.
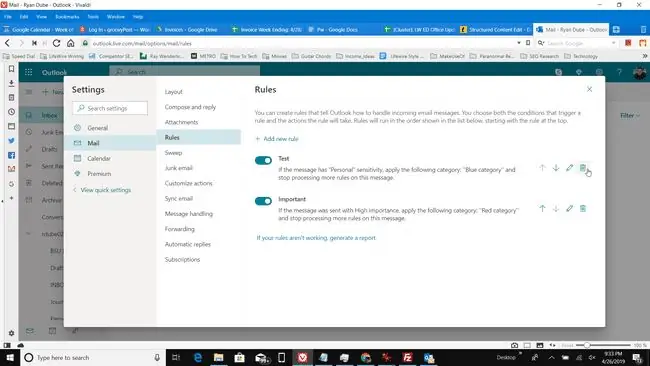
Appliquer automatiquement des catégories avec des règles à l'aide de l'application de bureau Outlook
Vous pouvez également ajouter automatiquement des catégories aux e-mails entrants dans l'application de bureau Outlook.
- Ouvrez l'application de bureau Outlook et accédez à l'onglet Accueil.
-
Sélectionner Règles > Créer une règle.

Image -
Dans la boîte de dialogue Créer une règle, sélectionnez Options avancées.

Image -
Dans l' Assistant de règles, choisissez la condition que vous souhaitez utiliser pour ajouter automatiquement une catégorie à l'e-mail entrant, puis sélectionnez Suivant.

Image - Sélectionnez la case à cocher attribuer à la catégorie.
- Sélectionnez le lien bleu category.
-
Dans la boîte de dialogue Catégories de couleurs, sélectionnez la catégorie que vous souhaitez attribuer à l'e-mail entrant.

Image Pour personnaliser une catégorie, sélectionnez Renommer et entrez un nom différent pour la catégorie.
- Sélectionnez OK pour fermer la boîte de dialogue Catégories de couleurs.
- Dans l' Assistant de règles, sélectionnez Terminer pour créer la règle.
Supprimer les règles sur Outlook Desktop
Pour voir la liste des règles que vous avez créées, accédez à l'onglet Accueil et sélectionnez Règles > Gérer les règles & Alertes. Utilisez la boîte de dialogue Règles et alertes pour gérer les règles que vous avez créées. Pour supprimer une règle, choisissez la règle et sélectionnez Delete.






