Quel que soit votre objectif, créer un quiz dans PowerPoint est facile avec ce court tutoriel. Vous apprendrez à créer un quiz simple avec plusieurs choix de réponses. Vous pouvez créer plus de quiz en utilisant la programmation VBA dans PowerPoint ou la fonction Custom Shows, mais si vous voulez simplifier les choses et créer un quiz qui ne nécessite aucune compétence de programmation supplémentaire, concevez des diapositives avec des questions et des liens vers les bonnes et les mauvaises réponses.
Les instructions de cet article s'appliquent à PowerPoint 2019, 2016, 2013, 2010; et PowerPoint pour Microsoft 365.
Améliorez votre présentation avec un quiz
Il existe de nombreuses façons dont un quiz peut améliorer votre présentation PowerPoint. Voici quelques façons d'utiliser les quiz pour enseigner, informer et impliquer votre public:
- Utilisez un quiz créé dans PowerPoint après une présentation commerciale comme excuse pour offrir des cadeaux à ceux qui fournissent les bonnes réponses.
- Créer un quiz de base dans PowerPoint pour les enfants du primaire.
- Créez un quiz pour briser la glace lors d'une fête ou d'un programme d'orientation.
Concevez votre premier quiz

Avant de créer un quiz dans PowerPoint, dressez une liste de questions. Pour rendre votre quiz le meilleur possible, recherchez et compilez les questions qui font ressortir le meilleur de votre public. Choisissez des questions pour n'avoir qu'une seule bonne réponse. Cinq questions dans une présentation est un bon nombre pour commencer.
Dans un quiz, chaque question nécessite un minimum de trois diapositives: la diapositive de la question, une diapositive avec la bonne réponse et une diapositive pour chaque réponse incorrecte. Dans ce didacticiel, une image est utilisée pour chaque question afin d'ajouter du contenu visuel et de la pertinence au quiz.
Commencez votre première diapositive
Pour commencer votre quiz, ouvrez PowerPoint et créez une nouvelle présentation vierge. Insérez une nouvelle diapositive en utilisant la mise en page Titre uniquement, saisissez votre question dans l'espace réservé Titre et insérez une image dans votre diapositive.
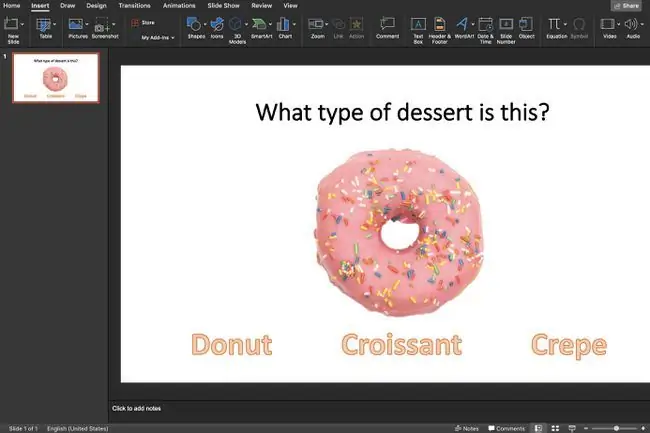
Ajoutez deux zones de texte pour un quiz Vrai et Faux. Ou ajoutez trois zones de texte ou plus pour un quiz à choix multiples. Une zone de texte contient la bonne réponse et les autres zones de texte contiennent de mauvaises réponses. Assurez-vous de ne pas fournir une deuxième réponse correcte ou même partiellement correcte pour éviter toute confusion.
Pour un look plus excitant, pensez à utiliser WordArt, au lieu des zones de texte habituelles pour vos réponses à choix multiples.
Créer une diapositive de réponse correcte
Créez une nouvelle diapositive pour la bonne réponse. Assurez-vous de fournir une zone de texte ou une sorte de navigation qui mène les téléspectateurs à la diapositive de question suivante. Vous ajouterez un lien hypertexte pour accéder à la diapositive de question suivante une fois toutes vos diapositives de quiz terminées.
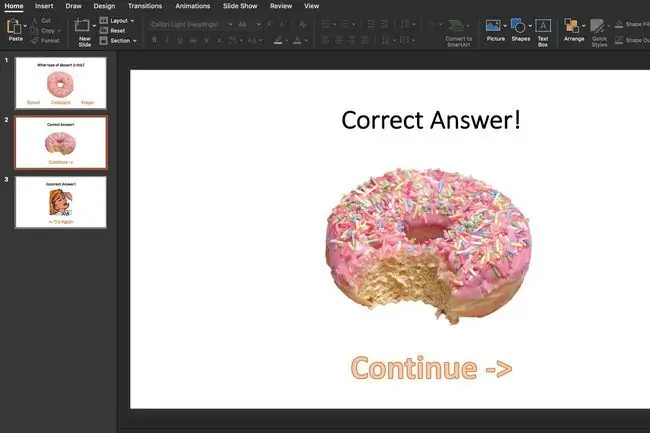
Bottom Line
Créez une autre diapositive qui indique à votre public qu'il a sélectionné une mauvaise réponse. Fournissez une zone de texte ou un élément de navigation qui ramène les spectateurs à la diapositive de question et leur donne une seconde chance d'obtenir la bonne réponse à la question.
Ajouter des liens hypertexte aux diapositives
Après avoir créé toutes les diapositives de questions et réponses, il est temps de créer des liens hypertexte entre ces diapositives.
Sur les diapositives de questions, sélectionnez la zone de texte qui contient la bonne réponse. Appuyez sur Ctrl+ K (Windows) ou Cmd+ K(Mac) sur votre clavier pour ouvrir la boîte de dialogue Insérer un lien hypertexte. Sélectionnez Placer dans ce document et choisissez la diapositive qui contient la bonne réponse.
Après avoir lié la diapositive avec la bonne réponse, sélectionnez les zones de texte pour les mauvaises réponses et créez des liens vers les diapositives contenant les mauvaises réponses.
Sur les diapositives de réponses, ajoutez des hyperliens afin que votre public passe à la question suivante s'il a répondu correctement ou soit redirigé vers la question s'il a choisi la mauvaise réponse.






