Comme pour toutes les opérations mathématiques de base dans Excel, si vous souhaitez ajouter deux nombres ou plus, créez une formule. Les formules offrent un moyen rapide de trouver la somme de quelques chiffres.
Les instructions de cet article s'appliquent à Excel pour Microsoft 365, Excel 2019, Excel 2016, Excel 2013, Excel 2010, Excel 2007 et Excel pour Mac.
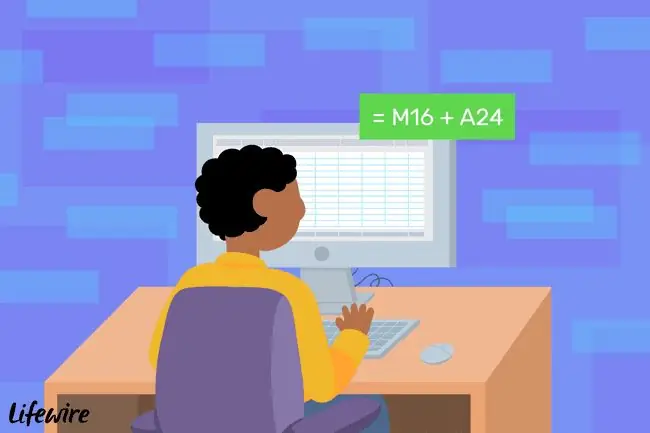
Syntaxe de formule Excel
Quelques points importants à retenir sur les formules Excel:
- Les formules dans Excel commencent par un signe égal.
- Le signe égal est tapé dans la cellule où la réponse apparaîtra.
- Le signe d'addition dans Excel est le signe plus.
- Les formules sont complétées en appuyant sur la touche Entrée.
Utiliser les références de cellule dans les formules d'addition
Dans l'exemple de données ci-dessous, les lignes 2 à 4 utilisent une formule qui se trouve dans la colonne C pour ajouter les données dans les colonnes A et B. Dans la ligne 2, le résultat est calculé à l'aide d'une formule d'addition,=5 +5.
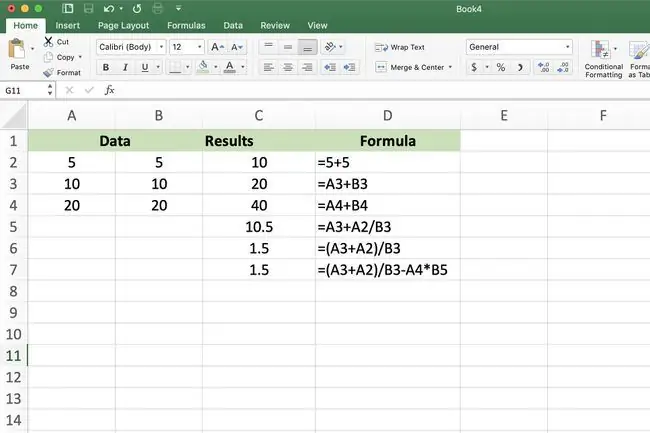
Les lignes 3 et 4 montrent qu'il est préférable de saisir d'abord les données dans les cellules de la feuille de calcul, puis d'utiliser les adresses ou les références de ces cellules dans la formule. Par exemple,=A3+B3.
L'un des avantages d'utiliser des références de cellule plutôt que les données réelles dans une formule est que si vous souhaitez modifier les données, vous remplacerez les données dans la cellule plutôt que de réécrire la formule entière. Les résultats de la formule sont automatiquement mis à jour lorsque les données changent.
Pour ajouter plusieurs nombres situés dans une seule colonne ou ligne dans une feuille de calcul, utilisez la fonction SOMME, qui offre un raccourci pour créer une longue formule d'addition.
Entrer les références de cellule avec pointer et cliquer
Bien qu'il soit possible de taper la formule ci-dessus dans la cellule C3 et de faire apparaître la bonne réponse, il est plus facile d'utiliser pointer et cliquer pour ajouter les références de cellule aux formules. Cette approche réduit la possibilité d'erreurs créées en tapant la mauvaise référence de cellule.
Pointer et cliquer implique de sélectionner la cellule contenant les données pour ajouter la référence de cellule à la formule au lieu de la saisir manuellement dans la cellule.
Utiliser la formule d'addition dans Excel
Créer l'exemple ci-dessous dans la cellule C3 est simple lorsque vous utilisez une formule pour additionner les valeurs des cellules A3 et B3.
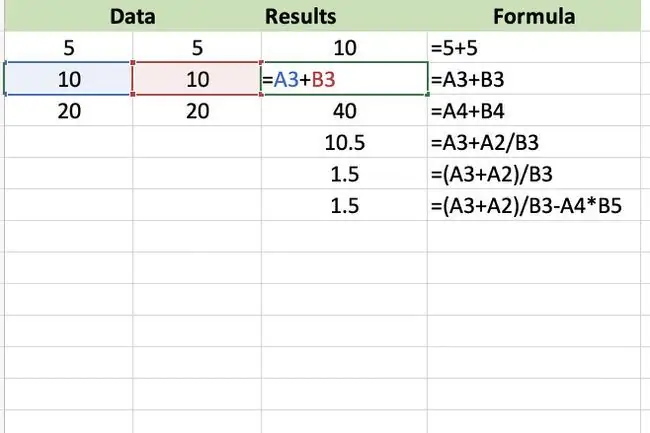
Voici comment créer une formule d'addition:
- Sélectionnez la cellule C3 et tapez un signe égal pour commencer la formule.
- Sélectionnez la cellule A3 pour ajouter cette référence de cellule à la formule après le signe égal.
- Tapez le signe plus dans la formule après A3.
- Sélectionner la cellule B3 pour ajouter cette référence de cellule à la formule après le signe d'addition.
- Appuyez sur Enter pour compléter la formule.
- La réponse 20 apparaît dans la cellule C3.
Sélectionnez la cellule pour afficher la formule dans la barre de formule au-dessus de la feuille de calcul.
Changer la formule
Pour modifier ou corriger une formule, sélectionnez l'une des deux options:
- Double-cliquez sur la formule dans la feuille de calcul pour placer Excel en mode Édition, puis apportez des modifications à la formule.
- Sélectionnez la cellule contenant la formule et recréez la formule entière.
Créer des formules plus complexes
Pour écrire des formules plus complexes qui incluent d'autres opérateurs mathématiques, utilisez les étapes répertoriées ci-dessus pour commencer, puis continuez à ajouter les opérateurs mathématiques corrects suivis des références de cellule contenant les nouvelles données.
Avant de mélanger différentes opérations mathématiques dans une formule, assurez-vous de bien comprendre l'ordre des opérations suivi par Excel lors de l'évaluation d'une formule.
Créer une suite de Fibonacci
Une suite de Fibonacci, créée par le mathématicien italien du XIIe siècle Leonardo Pisano, forme une série continue de nombres croissants. Ces séries sont utilisées pour expliquer, mathématiquement, différents modèles trouvés dans la nature tels que:
- La forme en spirale des coquillages.
- La disposition des feuilles sur une branche d'arbre.
- Le modèle de reproduction des abeilles.
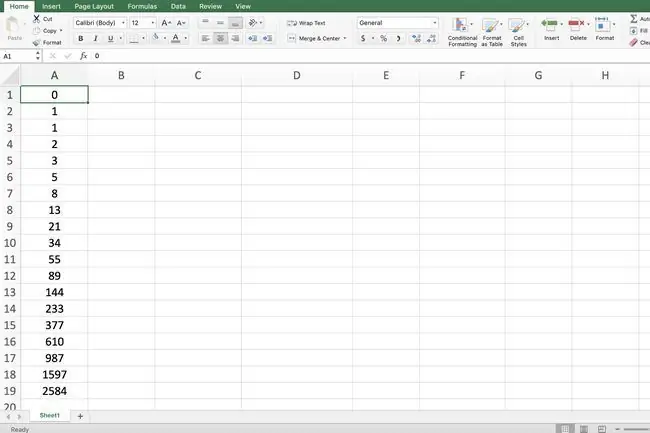
Après deux numéros de départ, chaque numéro supplémentaire de la série est la somme des deux numéros précédents. La séquence de Fibonacci la plus simple, illustrée dans l'image ci-dessus, commence par les nombres zéro et un.
Étant donné qu'une série de Fibonacci implique une addition, elle peut être créée avec une formule d'addition dans Excel, comme indiqué dans l'image ci-dessus.
Les étapes ci-dessous expliquent comment créer une séquence de Fibonacci simple à l'aide d'une formule. Les étapes consistent à créer la première formule dans la cellule A3, puis à copier cette formule dans les cellules restantes à l'aide de la poignée de recopie. Chaque itération, ou copie, de la formule additionne les deux nombres précédents dans la séquence.
Pour créer la série de Fibonacci montrée dans l'exemple:
- Dans la cellule A1, tapez 0 (un zéro) et appuyez sur Entrée.
- Dans la cellule A2, tapez 1 et appuyez sur Entrée.
- Dans la cellule A3, tapez la formule =A1+A2 et appuyez sur Entrée.
- Sélectionner la cellule A3 pour en faire la cellule active.
- Placez le pointeur de la souris sur la poignée de remplissage (c'est le point dans le coin inférieur droit de la cellule A3). Le pointeur se transforme en un signe plus noir lorsqu'il se trouve au-dessus de la poignée de recopie.
- Faites glisser la poignée de recopie jusqu'à la cellule A19.
- La cellule A19 contient le numéro 2584.






