Ce qu'il faut savoir
- Pour accéder à Spotlight, accédez à l'écran Accueil et balayez vers le bas depuis le milieu de l'écran.
- Tapez votre terme de recherche > search. Sélectionnez le résultat souhaité ou appuyez sur Rechercher dans l'application pour plus de résultats dans une application spécifique.
- Les résultats sont triés par l'application contenant les données. Spotlight recherche également des résultats sur le Web.
Cet article explique comment trouver rapidement de la musique, des contacts, des e-mails, des SMS, des vidéos, etc. à l'aide d'un outil appelé Spotlight. Les instructions s'appliquent à l'iPhone ou à l'iPad iOS 7 et versions ultérieures.
Comment accéder à Spotlight sur iPhone
Spotlight ne fonctionne pas si vous êtes dans une application, uniquement depuis l'écran d'accueil.
Pour accéder à Spotlight, accédez à l'écran d'accueil et balayez vers le bas depuis le milieu de l'écran. Ne glissez pas depuis le haut de l'écran; ce geste révèle le centre de notifications ou, sur iPhone X et plus récent, le centre de contrôle.
La barre de recherche Spotlight apparaît en haut de l'écran. Tapez ce que vous cherchez pour afficher les résultats à l'écran.
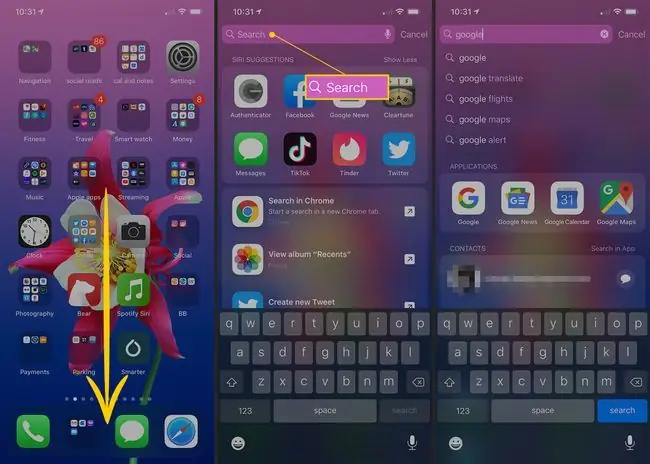
Résultats de la recherche Spotlight
Les résultats de la recherche dans Spotlight sont triés par l'application qui stocke les données. Par exemple, si un résultat de recherche est un e-mail, il est répertorié sous l'en-tête Courrier, tandis qu'un résultat de recherche pour une chanson est répertorié sous l'application Musique. Lorsque vous trouvez le résultat souhaité, appuyez sur le résultat pour y accéder.
Spotlight effectue également des recherches sur le Web. S'il existe des résultats pertinents pour votre recherche, vous obtiendrez également des suggestions de réponses de Siri, du Web, de Wikipédia, etc. Allez au bas de la liste des résultats de recherche pour trouver des raccourcis en un clic pour effectuer des recherches sur le Web, l'App Store et Apple Maps.
Spotlight et Siri
Au cours des dernières versions d'iOS, Spotlight a cédé de plus en plus de territoire à Siri. Dans iOS 7, par exemple, Spotlight dispose d'un menu Paramètres dans lequel vous sélectionnez les applications que Searchlight examine.
Dans iOS 12, Spotlight est régi par Siri. Pour rendre une application invisible pour Spotlight, désactivez-la à partir des paramètres Siri & Suggestions dans la liste des applications. Pour y accéder, appuyez sur Settings > Siri & Search En bas de l'écran, chaque application répertorie sa configuration on/off.
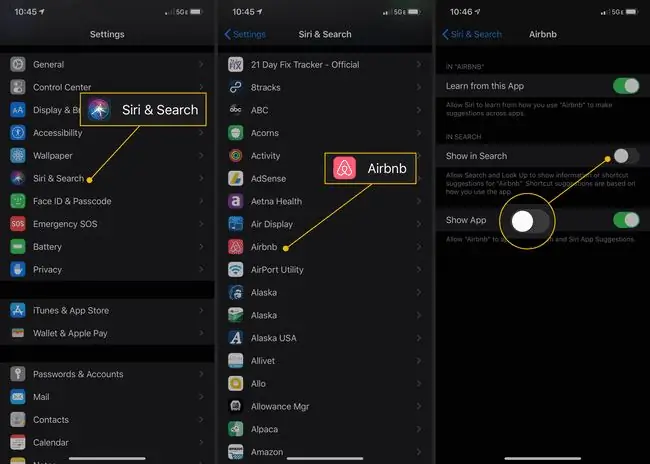
Spotlight et Siri vont par paire. Dans iOS 12, vous ne pouvez pas rendre une application visible pour Spotlight mais invisible pour Siri, et vice versa.
Où trouver les outils de recherche dans iOS
D'autres outils de recherche fonctionnent à partir d'applications spécifiques. Ceux-ci incluent:
- Mail App: Accédez à une barre de recherche en haut de l'écran dans chaque boîte aux lettres. Faites glisser la fenêtre de la boîte aux lettres vers le bas pour la révéler. Cet outil ne recherche que les e-mails dans cette boîte de réception.
- Music App: L'outil reste caché en haut des listes de chansons et d'artistes. Tirez l'écran vers le bas pour l'afficher et recherchez votre bibliothèque musicale.
- Application Messages: Sur l'écran qui répertorie vos conversations Messages, utilisez la barre de recherche en haut pour rechercher le texte des conversations afin de trouver où vos termes ont été discutés.
- Contacts et applications téléphoniques: Caché en haut de la liste des contacts dans iOS 3-6, toujours présent dans iOS 7 et plus.
- Application Notes: Accédez à la barre de recherche en haut de l'écran.
- Safari: Recherchez votre moteur de recherche préféré en tapant du texte dans la barre d'adresse. Vous pouvez également rechercher du texte sur une page Web à l'aide de Rechercher sur la page. En savoir plus dans Comment rechercher du texte dans Safari avec iPhone Find on Page.






