- Auteur Abigail Brown [email protected].
- Public 2023-12-17 06:47.
- Dernière modifié 2025-01-24 12:10.
L'extrusion est notre principal moyen d'ajouter une géométrie supplémentaire à un maillage dans Maya.
L'outil d'extrusion peut être utilisé sur les faces ou les arêtes et est accessible par Mesh → Extrude, ou en appuyant sur l'icône d'extrusiondans l'étagère du polygone en haut de la fenêtre (surlignée en rouge dans l'image ci-dessus).
Jetez un œil à l'image que nous avons jointe pour avoir une idée de ce à quoi ressemble une extrusion très basique.
Extrusion
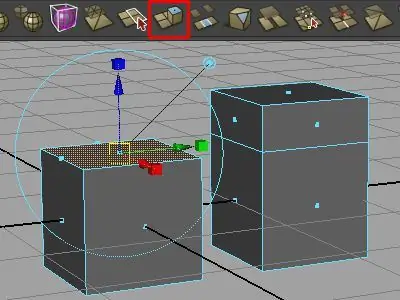
Sur la gauche, nous avons commencé avec une ancienne primitive de cube par défaut.
Passez en mode face, sélectionnez la face supérieure, puis appuyez sur le bouton d'extrusion dans l'étagère du polygone
Un manipulateur apparaîtra, qui ressemble à un amalgame des outils de traduction, d'échelle et de rotation. Dans un sens, après avoir effectué une extrusion, il est essentiel que vous déplaciez, redimensionniez ou fassiez pivoter la nouvelle face afin de ne pas vous retrouver avec une géométrie qui se chevauche (nous en reparlerons plus tard).
Pour cet exemple, nous avons simplement utilisé la flèche bleue pour translater les nouvelles faces de quelques unités dans la direction Y positive.
Remarquez qu'il n'y a pas de échelle globale manipulateur au centre de l'outil. C'est parce que l'outil de traduction est actif par défaut.
Si vous souhaitez redimensionner la nouvelle face simultanément sur tous les axes, cliquez simplement sur l'une des poignées d'échelle en forme de cube et une option d'échelle globale apparaîtra au centre de l'outil.
De même, pour activer l'outil de rotation, cliquez simplement sur le cercle bleu entourant le reste de l'outil et le reste des options de rotation apparaîtra.
Garder les visages ensemble
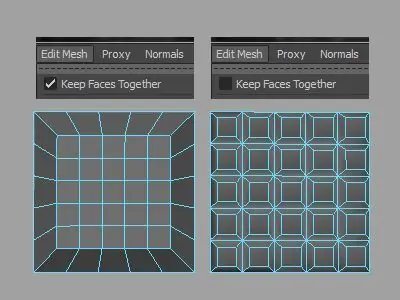
L'outil d'extrusion a également une option qui permet d'obtenir un ensemble de résultats totalement différent appelé Keep Faces Together. Lorsque Garder les faces ensemble est activé (c'est le cas par défaut), toutes les faces sélectionnées sont extrudées en un seul bloc continu, comme nous l'avons vu dans les exemples précédents.
Cependant, lorsque l'option est désactivée, chaque face devient sa propre extrusion distincte qui peut être mise à l'échelle, pivotée ou translatée dans son propre espace local.
Pour désactiver l'option, allez dans le menu Mesh et décochez Keep Faces Together.
Faire des extrusions avec l'option décochée est extrêmement utile pour créer des motifs répétitifs (carreaux, panneaux, fenêtres, etc.).
Regardez l'image ci-dessus pour une comparaison entre les deux types d'extrusion.
Les deux objets ont commencé comme un plan polygonal de 5 x 5. Le modèle de gauche a été créé en sélectionnant les 25 faces et en effectuant une extrusion très simple avec Keep Faces Together activé - pour l'objet de droite, l'option a été désactivée.
Dans chaque exemple, le processus d'extrusion était pratiquement identique (Extrude → Scale → Translate), mais le résultat est complètement différent.
L'exécution d'extrusions d'arêtes sans garder les faces ensemble peut produire des résultats très, très désordonnés. Jusqu'à ce que vous soyez plus à l'aise avec l'outil, assurez-vous que Garder les faces ensemble est activé si vous faites des extrusions de bords !
Géométrie non multiple
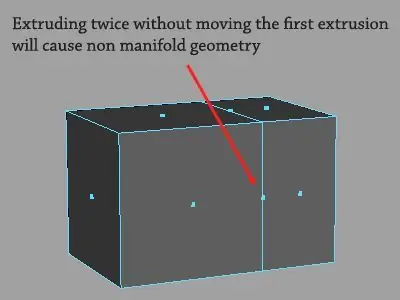
L'extrusion est incroyablement puissante, en fait, nous n'hésiterions pas à l'appeler le pain et le beurre d'un flux de travail de modélisation approprié. Cependant, lorsqu'il est utilisé avec négligence, l'outil peut produire par inadvertance un problème de topologie relativement grave appelé géométrie non multiple.
La cause la plus courante de géométrie non multiple est lorsqu'un modélisateur extrude accidentellement deux fois sans déplacer ni mettre à l'échelle la première extrusion. La topologie résultante sera essentiellement un ensemble de faces infiniment fines qui reposent directement sur la géométrie à partir de laquelle elles ont été extrudées.
Le plus gros problème avec la géométrie non multiple est qu'elle est pratiquement invisible sur un maillage polygonal non subdivisé, mais peut complètement détruire la capacité du modèle à être lissé correctement.
Pour dépanner la géométrie non multiple:
Savoir repérer les visages non variés est vraiment la moitié de la bataille.
Dans l'image ci-dessus, la géométrie non multiple est clairement visible depuis le mode de sélection de face et ressemble à une face posée directement sur une arête.
Afin de repérer la géométrie non multiple de cette façon, il est nécessaire de définir les préférences de sélection de visage de Maya sur center plutôt que sur whole face. Pour ce faire, accédez à Windows → Paramètres/Préférences → Paramètres → Sélection → Sélectionnez les visages avec: et choisissez Centre.
Nous avons déjà discuté de la géométrie non multiple dans un article séparé, où nous couvrons certaines des meilleures façons de vous débarrasser du problème. Dans le cas de faces non multiples, plus vite vous pourrez repérer le problème, plus il sera facile de le résoudre.
Normales de surface
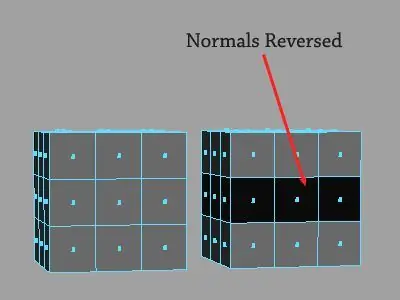
Un dernier concept avant de passer à la leçon suivante.
Les visages dans Maya ne sont pas intrinsèquement à deux faces: ils sont soit tournés vers l'extérieur, vers l'environnement, soit vers l'intérieur, vers le centre du modèle.
Si vous vous demandez pourquoi nous abordons ce sujet dans un article qui se concentre par ailleurs sur l'outil d'extrusion, c'est parce que l'extrusion peut parfois provoquer l'inversion inattendue des normales de surface d'une face.
Les normales dans Maya sont invisibles à moins que vous ne modifiiez explicitement vos paramètres d'affichage pour les révéler. Le moyen le plus simple de voir dans quelle direction les normales d'un modèle sont orientées est d'aller dans le menu Lighting en haut de l'espace de travail et de décocher Two Sided Lighting.
Avec l'éclairage recto-verso désactivé, les normales inversées apparaîtront en noir, comme indiqué dans l'image ci-dessus.
Les normales de surface doivent généralement être orientées vers l'extérieur, vers la caméra et l'environnement, cependant, il y a des situations où les inverser a du sens, modélisant une scène d'intérieur par exemple.
Pour inverser la direction des normales de surface d'un modèle, sélectionnez l'objet (ou les faces individuelles) et accédez à Normales → Inverser.
Nous aimons travailler avec l'éclairage recto-verso désactivé afin de pouvoir identifier et résoudre les problèmes de normale de surface au fur et à mesure qu'ils surviennent. Les modèles avec des normales mixtes (comme celui sur le côté droit de l'image) causent généralement des problèmes de lissage et d'éclairage plus tard dans le pipeline, et doivent généralement être évités.
C'est tout pour l'extrusion (pour l'instant). Dans la prochaine leçon, nous aborderons certains des outils de topologie de Maya.






