La fonction PMT permet de calculer les remboursements de prêt et les plans d'épargne dans Excel. Par exemple, vous pouvez l'utiliser pour déterminer le montant annuel ou mensuel nécessaire pour rembourser (ou rembourser partiellement) un prêt ou combien mettre de côté chaque mois ou trimestre pour atteindre un objectif d'épargne.
Ces instructions s'appliquent à Excel 2019, 2016, 2013, 2010 et Excel pour Microsoft 365.
Syntaxe et arguments de la fonction PMT
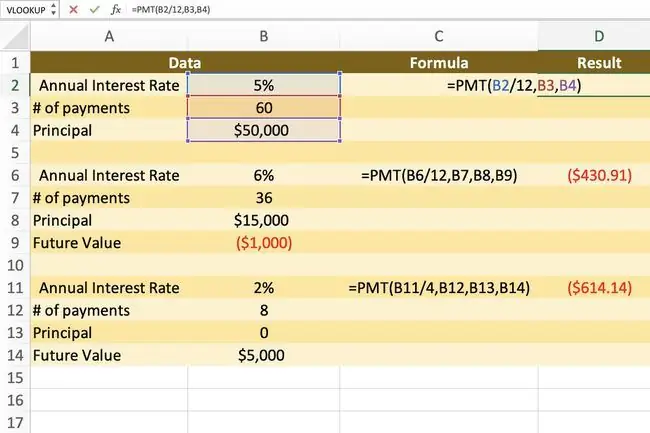
La syntaxe d'une fonction est sa disposition qui inclut le nom de la fonction, les crochets, les séparateurs de virgule et les arguments. La syntaxe de la fonction PMT est:
=PMT(Taux, Nper, Pv, Fv, Type)
Rate (obligatoire) est le taux d'intérêt annuel du prêt. Si vous effectuez des paiements mensuels plutôt qu'annuels, divisez ce nombre par 12.
Nper (obligatoire) est le nombre de paiements pour le prêt. Vous pouvez saisir soit le nombre total de mois, soit le nombre d'années multiplié par 12. Dans le premier exemple ci-dessus, vous pouvez saisir 60 ou 512.
Pv (obligatoire) est le montant du prêt ou du principal.
Fv (facultatif) est la valeur future. S'il est omis, Excel suppose que le solde sera de 0,00 $ à la fin de la période. Pour les prêts, vous pouvez généralement omettre cet argument.
Type (facultatif) correspond à la date d'échéance des paiements. Le chiffre 0 signifie la fin de la période de paiement et 1 signifie le début de la période de paiement.
Excel Fonction PMT Exemples
L'image ci-dessous comprend plusieurs exemples de la fonction PMT calculant les paiements de prêt et les plans d'épargne.
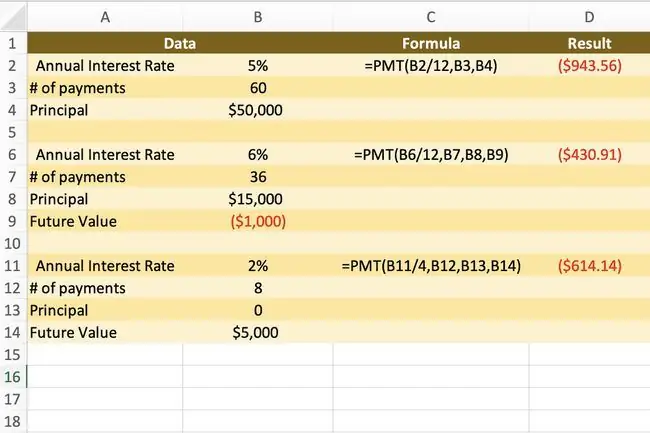
- Le premier exemple (cell D2) renvoie le paiement mensuel d'un prêt de 50 000 $ avec un taux d'intérêt de 5 % à rembourser sur cinq ans ou 60 mois.
- Le deuxième exemple (cell D6) renvoie le paiement mensuel d'un prêt de 15 000 $ sur trois ans avec un taux d'intérêt de 6 % et un solde restant de 1 000 $.
- Le troisième exemple (cellule D11) calcule les versements trimestriels à un plan d'épargne avec un objectif de 5 000 $ après deux ans à un taux d'intérêt de 2 %.
Étapes pour entrer dans la fonction PMT
Les instructions ci-dessous expliquent comment utiliser la fonction PMT dans le premier exemple. Les options pour entrer la fonction et ses arguments dans une cellule de feuille de calcul incluent:
- Tapez la fonction complète dans cellule D2
- Sélectionner la fonction et ses arguments à l'aide de la Function Dialog Box
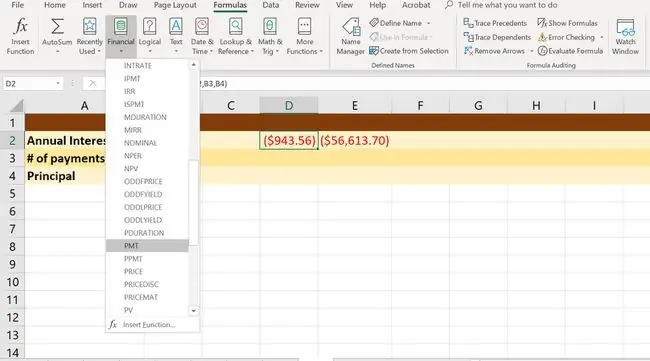
Bien que vous puissiez taper la fonction manuellement, de nombreuses personnes trouvent plus facile d'utiliser la boîte de dialogue car elle prend en charge la saisie de la syntaxe de la fonction, y compris les crochets et les virgules entre les arguments.
Avant de saisir la fonction PMT, saisissez les données, comme indiqué ci-dessus dans les colonnes A et B.
- Sélectionnez cell D2 pour en faire la cellule active.
- Sélectionnez l' ongletFormules du ruban.
- Choisissez Fonctions financières pour ouvrir la liste déroulante des fonctions.
-
Sélectionnez PMT dans la liste.

Image - Sélectionnez la ligne Tarif.
- Sélectionnez cell B2 pour entrer cette référence de cellule.
- Tapez une barre oblique (/) suivie du nombre 12 dans le Rate ligne.
- Sélectionnez la ligne Nper.
- Sélectionnez cell B3 pour entrer cette référence de cellule.
- Sélectionnez la ligne Pv.
- Sélectionnez cellule B4 dans la feuille de calcul.
- Sélectionnez Done pour terminer la fonction.
=PMT(B2/12, B3, B4)
La réponse (dans ce cas $943.56) devrait apparaître dans cellule D2. Lorsque vous sélectionnez cellule D2, la fonction complète apparaît dans la barre de formule au-dessus de la feuille de calcul.
Modifications supplémentaires de la formule
Vous pouvez trouver le montant total que vous paierez pendant la durée du prêt en multipliant la valeur PMT dans cell D2 par la valeur de l'argument Nper dans cell B3. Donc, pour cet exemple, la formule serait:
=D2B3
Saisissez la formule dans l'une des cellules de la feuille de calcul et le résultat sera: 56 613,70 $.
Dans l'exemple d'image, la réponse $943.56 dans cell D2 est entourée de parenthèses et a une police rouge pour indiquer qu'elle est un montant négatif car il s'agit d'un paiement. Vous pouvez modifier l'apparence des nombres négatifs dans une feuille de calcul à l'aide de la boîte de dialogue Format de cellule.






