Ce qu'il faut savoir
- Sélectionnez la petite icône étoile à l'extrême gauche du message dans la boîte de réception. Ou, si l'e-mail est ouvert, accédez au menu Plus et choisissez Ajouter une étoile.
- Pour utiliser des étoiles personnalisées, accédez à Paramètres > Voir tous les paramètres > Général et placez les étoiles dans la section In Use. Sélectionnez Enregistrer les modifications.
- Sélectionnez une étoile pour la supprimer d'un e-mail.
Il existe de nombreuses façons d'organiser vos messages Gmail, et l'une consiste à les mettre en vedette. Cela place une petite étoile jaune à côté du message et vous permet de le rechercher ultérieurement à l'aide de l'opérateur de recherche "étoile jaune". Cependant, Gmail ne prend pas uniquement en charge l'étoile jaune. Il y a aussi une étoile bleue, orange, rouge, violette et verte, ainsi que six autres icônes que vous pouvez utiliser à la place d'une étoile.
Comment 'ajouter' et 'désactiver' les messages Gmail
Il existe deux manières de mettre une étoile à côté de l'un de vos e-mails:
- Sélectionnez la petite étoile à l'extrême gauche du message lorsque vous consultez la liste des e-mails.
- Si l'e-mail est ouvert, accédez au menu Plus et choisissez Ajouter une étoile. Ou, sélectionnez le contour en étoile à l'extrême droite du haut du message (à côté de la date et de l'heure).
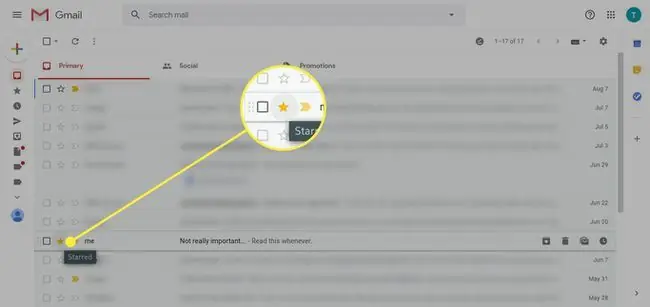
Vous pouvez également marquer les messages avant de les envoyer en ajoutant une étiquette à l'e-mail sortant via le menu Plus d'options en bas du Nouveau message , via l'option Label > Add star.
Supprimer une étoile d'un e-mail
Pour supprimer une étoile, cliquez ou appuyez dessus une fois de plus. Chaque sélection basculera entre avoir une étoile et ne pas en avoir.
Cependant, si vous avez configuré plus d'une étoile (voir ci-dessous), vous pouvez continuer à cliquer/appuyer pour faire défiler les autres étoiles que vous avez configurées. Arrêtez-vous simplement sur l'étoile que vous souhaitez utiliser.
Ou, si vous décidez de ne pas utiliser d'étoile du tout, continuez à les parcourir jusqu'à ce que vous atteigniez l'option sans étoile.
Comment utiliser les étoiles personnalisées dans Gmail
Les autres étoiles non jaunes, prises en charge par Gmail, sont accessibles via les paramètres:
-
Sélectionnez la engrenage Paramètres dans le coin supérieur droit de la page d'accueil de Gmail.

Image -
Sélectionner Voir tous les paramètres.

Image -
Dans l'onglet Général, faites défiler jusqu'à la section Stars.

Image -
Cliquez et faites glisser une étoile de la section Not in use jusqu'à la section In use. Vous pouvez même réorganiser les étoiles dans l'ordre dans lequel vous souhaitez les utiliser lorsque vous activez l'étoile en utilisant les méthodes décrites ci-dessus.
Les étoiles à l'extrême gauche seront les premières dans le cycle, et celles qui suivent à droite seront les options suivantes lorsque vous cliquerez dessus.

Image -
Gmail propose également deux préréglages parmi lesquels vous pouvez choisir pour accéder rapidement à plusieurs étoiles; vous pouvez choisir 4 étoiles ou toutes les étoiles.

Image -
Appuyez sur Enregistrer les modifications en bas de la page Settings pour enregistrer les modifications que vous avez apportées et utiliser la nouvelle configuration en étoile.

Image






