Google Docs ne facilite pas la création d'enveloppes. Contrairement à d'autres traitements de texte, il n'y a pas de boutons de menu ou de modèles d'enveloppe intégrés pour créer instantanément une page pré-dimensionnée sur laquelle vous pourrez vous appuyer.
Il existe cependant un support complémentaire. Vous pouvez installer un module complémentaire d'enveloppe Google Docs pour accéder à une liste de tailles de page qui transforment le document en quelques secondes. Tout ce que vous avez à faire est de le modifier avec des noms et des adresses, et vous serez prêt à imprimer vos propres enveloppes.
Ces instructions fonctionnent à partir du site de bureau dans n'importe quel navigateur moderne, comme Chrome, Edge, etc.
Installer un module complémentaire de modèle d'enveloppe
L'impression d'enveloppes consiste principalement à choisir le bon format de page. Google a une poignée de tailles prédéfinies dans le paramètre de configuration de la page, mais nous utiliserons un module complémentaire pour le rendre encore plus facile.
- Aller à Modules complémentaires > Obtenir des modules complémentaires.
-
Recherchez un module complémentaire comme Set A Page Size qui prend en charge le changement de format de papier. Sélectionnez-le lorsque vous le voyez, puis choisissez Install suivi de Continue (vous devrez peut-être également l'autoriser à accéder à votre compte Google). Définir la taille de page A est ce que nous utiliserons pour le reste de cet article.

Image - Fermez la boîte de confirmation d'installation et la fenêtre du module complémentaire, puis ouvrez le document que vous souhaitez utiliser comme enveloppe. Ce n'est pas grave s'il contient déjà des adresses écrites, ou vous pouvez recommencer à zéro.
-
Retournez au menu Add-ons, mais cette fois choisissez Set A Page Size pour voir une liste complète de tous les formats de papier pris en charge.

Image -
Sélectionnez l'une des tailles pour transformer immédiatement le document. Vous aurez besoin de connaître la taille de votre enveloppe afin de pouvoir la faire correspondre en millimètres.
Si la taille d'enveloppe dont vous avez besoin n'est pas répertoriée, vous pouvez opter pour un autre module complémentaire appelé Page Sizer, qui vous permet de définir n'importe quelle taille. Si vous êtes perdu en ce qui concerne les tailles d'enveloppes, voici une liste des tailles d'enveloppes standard; il y a aussi des conversions entre millimètres et pouces.
Ajouter des adresses à l'enveloppe
Maintenant que vous avez créé la page de la taille d'une enveloppe, vous pouvez la modifier pour inclure des adresses et des noms. Faites en sorte que la police ait la couleur et la taille de votre choix, comme si vous éditiez un document ordinaire.
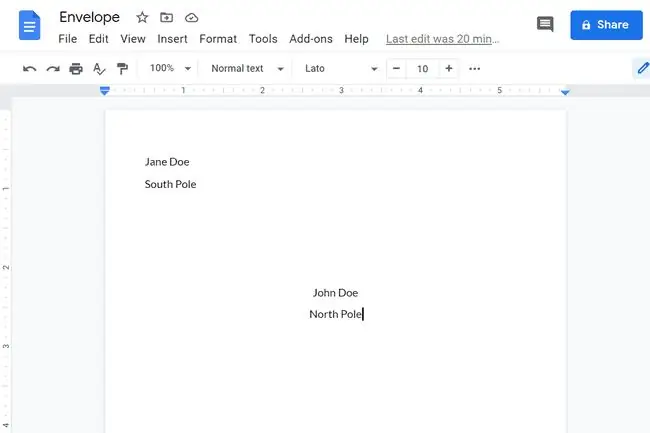
Vous devrez probablement double-cliquer dans la section d'en-tête pour écrire l'adresse de retour. La touche Tab est votre amie ici, vous l'utilisez donc quand vous en avez besoin à des fins d'alignement.
Si vous avez besoin que l'adresse de retour soit plus proche de la marge de gauche, n'hésitez pas à modifier la taille de la marge via Fichier > Configuration de la page. Définissez la marge de gauche sur 0 afin de pouvoir affiner exactement l'emplacement de l'adresse.
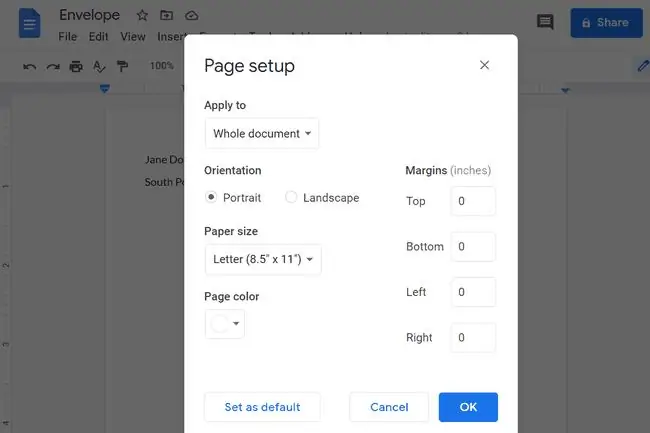
Créer un modèle d'enveloppe Google Docs
Avec la page configurée avec précision et les adresses positionnées correctement, vous avez maintenant un modèle d'enveloppe. Vous pouvez le modifier lorsque vous avez besoin d'imprimer d'autres enveloppes ou le transformer en modèle en le copiant autant de fois que nécessaire.
Aller à Fichier > Faire une copie pour la dupliquer et conserver l'original. Nommez-le quelque chose de différent et modifiez-le avec une adresse différente pour créer une autre enveloppe.






