Ce qu'il faut savoir
- La syntaxe est=if(test, then_true, else_value).
- Il y a trois arguments dans la fonction Google Sheets If(): Test, Then_true et Otherwise- Valeur.
- Dans Google Sheets, l'instruction If() est entrée en tapant dans une cellule; une boîte à suggestions apparaît pour vous aider.
Cet article explique comment utiliser la fonction Google Sheets If(). Les instructions s'appliquent à tous les navigateurs actuels et à l'application Sheets.
Le but de la fonction Google If ()
La fonction If() teste si une certaine condition dans une cellule est vraie ou fausse.
- Si la condition est vraie, la fonction effectuera une opération.
- Si la condition est fausse, la fonction effectuera une opération différente.
Le test initial vrai ou faux, ainsi que les opérations de suivi, sont définis avec les arguments de la fonction.
Imbriquer des instructions If() pour tester plusieurs conditions et effectuer différentes opérations en fonction du résultat des tests.
La syntaxe et les arguments de la fonction If()
La syntaxe d'une fonction fait référence au format dans lequel la fonction doit être indiquée. Il inclut le nom de la fonction, les crochets, les séparateurs de virgule et les arguments.
La syntaxe de la fonction If() est:
=if(test, then_true, else_value)
Les trois arguments de la fonction sont:
- Test: une valeur ou une expression qui est testée pour voir si elle est vraie ou fausse
- Then_true: l'opération qui est effectuée si le test est vrai
- Otherwise_value: l'opération qui est effectuée si le test est faux
L'argument else_value est facultatif, mais vous devez spécifier les deux premiers arguments pour que la fonction soit traitée correctement.
Exemple de la fonction Google Sheets If()
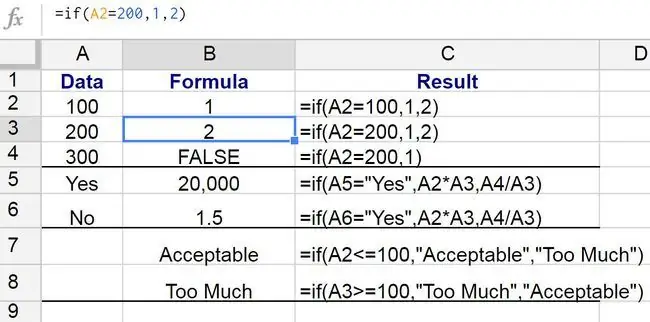
Dans la ligne 3, la fonction If() renvoie divers résultats tels que:
=if(A2=200, 1, 2)
Cet exemple:
- Tests pour voir si la valeur dans la cellule A2 est égale à 200 (l'argument de test)
- Si c'est le cas, la fonction affiche la valeur 1 dans la cellule B3 (l'argument then_true)
- Si A1 n'est pas égal à 200, la fonction affiche la valeur 2 dans la cellule B3 (l'argument optionnel else_value)
Si vous refusez d'entrer un argument else_value, Google Sheets renverra la valeur logique false.
Comment entrer la fonction If()
Contrairement à Excel, Google Sheets n'utilise pas de boîtes de dialogue pour les arguments de fonction. Au lieu de cela, il a une boîte de suggestion automatique qui apparaît lorsque vous tapez le nom de la fonction dans une cellule.
Pour accéder à la fonction:
- Cliquez sur la cellule B3 pour en faire la cellule active.
- Tapez le signe égal (=) suivi du nom de la fonction if.
- Au fur et à mesure que vous tapez, la boîte de suggestion automatique apparaît avec les noms des fonctions commençant par la lettre I.
-
Lorsque IF apparaît dans la zone, cliquez dessus pour entrer le nom de la fonction et une parenthèse ouvrante ou un crochet dans la cellule B3.

Image - Cliquez sur la cellule A2 dans la feuille de calcul pour entrer cette référence de cellule.
- Après la référence de cellule, tapez le symbole égal (=) suivi du nombre 200.
- Entrez une virgule pour compléter l'argument de test.
- Tapez 2 suivi d'une virgule pour entrer ce nombre comme argument then_true.
-
Tapez 1 pour entrer ce nombre comme argument sinon_valeur. N'entrez pas de virgule.

Image - Appuyez sur Entrée pour insérer une parenthèse fermante) et pour terminer la fonction.
-
La valeur 1 doit apparaître dans la cellule B3, étant donné que la valeur dans A2 n'est pas égale à 200.

Image -
Si vous cliquez sur la cellule B3, la fonction complète apparaît dans la barre de formule au-dessus de la feuille de calcul.

Image






