Une fois que vous savez comment placer un objet dans votre scène et modifier certains de ses attributs de base, vous pouvez explorer certaines des façons dont nous pouvons modifier sa position dans l'espace. Il existe trois formes de base de manipulation d'objets dans toute application 3D: translation (ou déplacement), mise à l'échelle et rotation.
Outils de manipulation d'objets
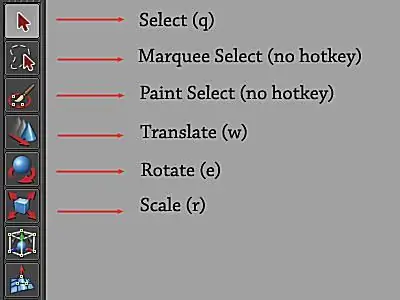
Évidemment, ce sont toutes des opérations qui semblent relativement explicites, mais examinons quelques-unes des considérations techniques.
Il existe deux manières différentes d'afficher les outils de translation, de mise à l'échelle et de rotation:
- Tout d'abord, ils sont accessibles depuis le panneau de la boîte à outils (illustré ci-dessus) sur le côté gauche de votre fenêtre.
- La seconde (méthode préférée) consiste à utiliser les raccourcis clavier. Pendant le processus de modélisation, vous passerez constamment d'un outil à l'autre, c'est donc une bonne idée d'apprendre les commandes le plus rapidement possible.
Avec un objet sélectionné, utilisez les raccourcis clavier suivants pour accéder aux outils de traduction, de rotation et de mise à l'échelle de Maya:
Translate - w
Rotate - e
Scale - r
Pour quitter n'importe quel outil, appuyez sur q pour revenir au mode de sélection.
Traduire (Déplacer)
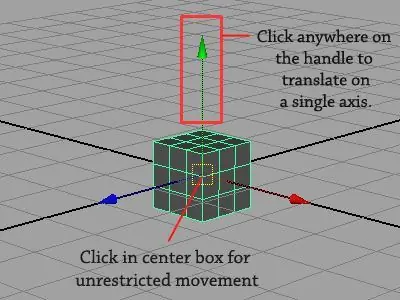
Sélectionnez l'objet que vous avez créé et appuyez sur la touche w pour afficher l'outil de traduction.
Lorsque vous accédez à l'outil, une poignée de contrôle apparaît au point de pivot central de votre objet, avec trois flèches dirigées le long des axes X, Y et Z.
Pour éloigner votre objet de l'origine, cliquez sur l'une des flèches et faites glisser l'objet le long de cet axe. Cliquer n'importe où sur la flèche ou l'arbre contraindra le mouvement à l'axe qu'il représente, donc si vous voulez seulement déplacer votre objet verticalement, cliquez simplement n'importe où sur la flèche verticale et votre objet sera contraint au mouvement vertical.
Si vous souhaitez translater l'objet sans contraindre le mouvement à un seul axe, cliquez sur le carré jaune au centre de l'outil pour permettre une translation libre. Lorsque vous déplacez un objet sur plusieurs axes, il est souvent avantageux de passer à l'une de vos caméras orthographiques (en cliquant sur barre d'espace, au cas où vous l'auriez oublié) pour plus de contrôle.
Échelle
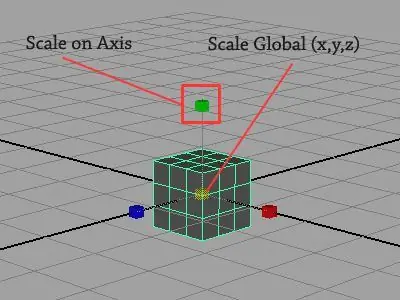
L'outil d'échelle fonctionne presque exactement comme l'outil de traduction.
Pour mettre à l'échelle le long de n'importe quel axe, il suffit de cliquer et de faire glisser la case (rouge, bleue ou verte) qui correspond à l'axe que vous souhaitez manipuler.
Pour redimensionner l'objet globalement (simultanément sur tous les axes), cliquez et faites glisser la case située au centre de l'outil. C'est aussi simple que ça !
Pivoter
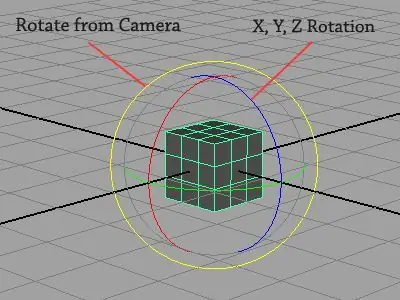
Comme vous pouvez le voir, l'outil de rotation apparaît et fonctionne légèrement différemment des outils de traduction et de mise à l'échelle.
Comme la translation et l'échelle, vous pouvez limiter la rotation à un seul axe en cliquant et en faisant glisser l'un des trois anneaux intérieurs (rouge, vert, bleu) visibles sur l'outil.
Vous pouvez librement faire pivoter l'objet le long de plusieurs axes, simplement en cliquant et en faisant glisser les espaces entre les anneaux, cependant, vous avez beaucoup plus de contrôle en faisant pivoter un objet un axe à la fois.
Enfin, en cliquant et en faisant glisser sur l'anneau extérieur (jaune), vous pouvez faire pivoter un objet perpendiculairement à la caméra.
Avec la rotation, il y a des moments où un peu plus de contrôle est nécessaire - sur la page suivante, nous verrons comment nous pouvons utiliser la boîte de canal pour une manipulation précise des objets.
Utilisation de la Channel Box pour la précision
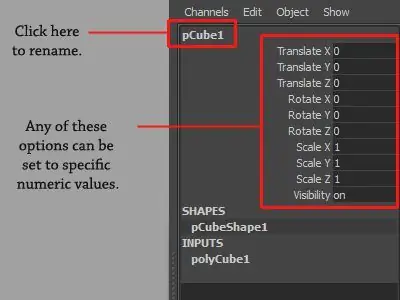
En plus des outils de manipulation que nous venons de présenter, vous pouvez également traduire, mettre à l'échelle et faire pivoter vos modèles à l'aide de valeurs numériques précises dans la zone de canal.
La boîte de canal est située dans la partie supérieure droite de l'interface et fonctionne exactement comme l'onglet Entrées que nous avons présenté dans la leçon 1.3.
Il y a pas mal de cas où les valeurs numériques peuvent être utiles:
- L'échelle dans Maya est basée sur des unités du monde réel (centimètres par défaut), et de nombreuses lumières de Maya se comportent de manière plus réaliste lorsque les objets sont modélisés à l'aide d'une échelle approximative du monde réel. Cela signifie que si vous modélisez une table censée mesurer 1,20 mètre de haut, elle doit être mise à l'échelle à environ 162 cm.
- La boîte de canal peut également être utile si vous avez besoin d'espacer uniformément des objets, de définir des échelles fractionnaires (double, demi, etc.), d'aligner des objets le long d'un axe ou de définir des angles exacts de rotation (45 degrés, 90, 180, 360, etc.).
Comme dans l'onglet des entrées, les valeurs peuvent être saisies manuellement ou en utilisant le geste clic + déplacement du milieu de la souris que nous avons présenté précédemment.
Enfin, la boîte de canal peut être utilisée pour renommer n'importe quel objet de votre scène, y compris les modèles, les caméras, les lumières ou les courbes. C'est une très bonne idée de vous entraîner à nommer vos objets pour une meilleure organisation.
La prochaine étape pour apprendre Maya consiste à comprendre la sélection et la duplication.






