Google Sheets utilise des fonctions pour créer des formules pour des concepts mathématiques de base comme l'addition, la multiplication et la division. Voici comment diviser dans Google Sheets. Vous apprendrez à créer une formule de division, à l'utiliser pour les résultats en pourcentage et à gérer les erreurs que vous pourriez rencontrer.
Ce qu'il faut savoir sur les formules dans Google Sheets
Pour diviser deux nombres dans Google Sheets, vous devez créer une formule. Voici quelques points importants à retenir concernant les formules Sheets:
- Les formules commencent toujours par un signe égal (=).
- Le signe égal va toujours dans la cellule où vous voulez que la réponse aille.
- L'opérateur de division est la barre oblique (/).
- Complétez la formule en appuyant sur la touche Entrée du clavier.
Comment diviser dans Google Sheets
Voici comment utiliser la fonction de division dans Google Sheets:
-
Choisissez la cellule dans laquelle vous voulez que la formule apparaisse. Cet exemple utilise la cellule D1.

Image -
Select Fonctions > Opérateur > DIVIDE.
Vous pouvez également accéder à l'onglet Insert pour rechercher des fonctions.

Image -
Choisissez un dividend et un divisor pour la formule. Cet exemple utilise A1 et B1 comme dividende et diviseur, respectivement.
Le dividende est le nombre à diviser. Le diviseur est le nombre par lequel diviser. Le résultat est appelé le quotient.

Image Le diviseur ne peut pas être égal à 0.
-
Appuyez sur Enter pour compléter la formule. Le résultat de la formule apparaît dans la cellule. Dans cet exemple, le nombre 2 est dans la cellule D1, puisque 20 divisé par 10 est égal à 2.

Image
Il existe deux façons de saisir des données lors de la création d'une formule dans Google Sheets. Vous pouvez saisir des nombres directement, par exemple, =DIVIDE(20, 10) Cependant, il est préférable de saisir les données dans les cellules de la feuille de calcul et d'utiliser les adresses ou les références de ces cellules dans la formule, par exemple, =DIVIDE(A1, B1) L'utilisation de références de cellule plutôt que les données réelles facilite la modification ultérieure des informations si nécessaire. Les résultats de la formule sont automatiquement mis à jour.
DIV/O ! Erreurs de formule
Parfois, vous pouvez recevoir un message d'erreur si la formule n'est pas saisie correctement. L'erreur la plus courante associée aux opérations de division est DIV/O!. Ceci s'affiche lorsque le diviseur est égal à zéro, ce qui n'est pas autorisé en arithmétique ordinaire.
La raison la plus probable de cette erreur est qu'une référence de cellule incorrecte a été saisie dans la formule. Il se peut également que la formule ait été copiée à un autre emplacement à l'aide de la poignée de remplissage, ce qui a modifié les références de cellule et entraîné l'erreur.
Comment calculer des pourcentages avec des formules de division
Lorsque les résultats d'une opération de division sont inférieurs à un, Google Sheets le représente par défaut sous la forme d'un nombre décimal, comme indiqué à la troisième ligne de l'exemple ci-dessous, où:
- Le dividende est fixé à 7.
- Le diviseur est réglé sur 21.
- Le quotient est égal à 0,3333333333.
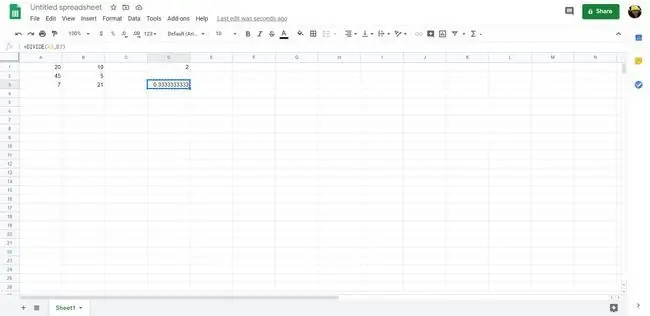
Vous pouvez changer ce résultat en pourcentage en modifiant la mise en forme de la cellule. Pour ce faire, mettez la cellule en surbrillance et sélectionnez Format > Number > Percent. Le 0.3333333333 passe à 33.33%.






