Les transitions de diapositives sont des touches finales utilisées dans un diaporama pour ajouter un mouvement visuel lorsqu'une diapositive passe à une autre au cours d'une présentation. Les transitions de diapositives ajoutent à l'aspect professionnel du diaporama et attirent l'attention sur des diapositives importantes spécifiques.
Les instructions de cet article s'appliquent à PowerPoint 2019, 2016, 2013, 2010; PowerPoint pour Microsoft 365, PowerPoint pour Mac et PowerPoint Online.
Comment appliquer une transition dans PowerPoint
Une transition de diapositive affecte la manière dont une diapositive quitte l'écran et la manière dont la suivante y entre. Ainsi, si vous appliquez une transition Fondu, par exemple, entre les diapositives 2 et 3, la diapositive 2 disparaît et la diapositive 3 apparaît en fondu.
Sélectionnez une ou deux transitions qui ne nuisent pas à la présentation et utilisez-les tout au long. Si vous souhaitez utiliser une transition spectaculaire sur une seule diapositive importante, allez-y, mais il est plus important que votre public voie le contenu de la diapositive qu'admire la transition.
-
Dans votre présentation PowerPoint, accédez à Affichage et sélectionnez Normal, si vous n'êtes pas déjà en mode Normal.

Image - Dans le volet Diapositives, sélectionnez une vignette de diapositive.
-
Aller à Transitions.

Image -
Choisissez une transition dans le groupe Transition vers cette diapositive.

Image -
Entrez une durée en secondes dans la case Duration. Ce paramètre contrôle la vitesse à laquelle la transition se produit; un nombre plus grand le ralentit.

Image - Sélectionnez la flèche vers le bas Sound et choisissez un effet sonore, si vous en voulez un.
- Choisissez de faire avancer la diapositive On Mouse Click ou After un certain laps de temps s'est écoulé.
Pour appliquer la même transition et les mêmes paramètres à chaque diapositive, sélectionnez Apply To All. Sinon, sélectionnez une autre diapositive et répétez ce processus pour lui appliquer une transition différente.
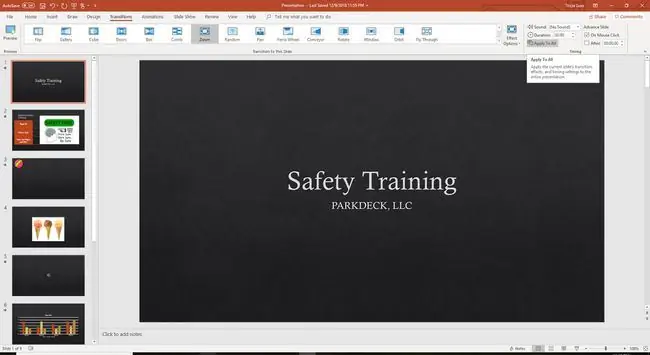
Prévisualisez le diaporama lorsque toutes les transitions sont appliquées. Si l'une des transitions semble gênante ou occupée, remplacez-la par des transitions qui ne détournent pas l'attention de votre présentation.
Comment supprimer une transition
Supprimer une transition de diapositive est simple. Sélectionnez la diapositive dans le volet Diapositives, accédez à Transitions et, dans le groupe Transition vers cette diapositive, choisissez Aucune.






