Bien qu'il soit souvent négligé en tant que traitement de texte, WordPad propose plusieurs fonctionnalités utiles. Découvrez quelques façons simples de trouver et d'utiliser l'application.
Les instructions de cet article s'appliquent à Windows 10, Windows 8 et Windows 7.
Depuis janvier 2020, Microsoft ne prend plus en charge Windows 7. Nous vous recommandons de passer à Windows 10 pour continuer à recevoir les mises à jour de sécurité et l'assistance technique.
Lancer WordPad en utilisant la recherche
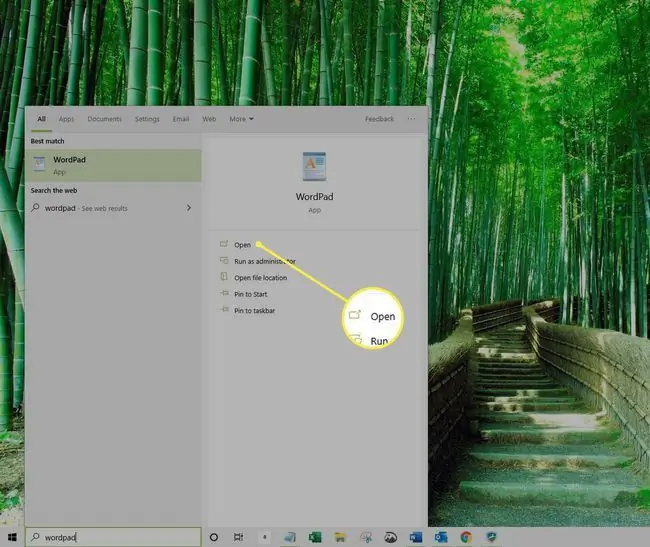
Si vous prévoyez de travailler avec une longue liste de citations, des options de mise en forme avancées et d'autres fonctionnalités trouvées dans les traitements de texte complets, Word est l'application incontournable. Cependant, si vous cherchez une application légère et facile à utiliser pour créer et éditer des documents, WordPad suffira.
Commencer avec WordPad
Dans cette série de guides, nous nous familiariserons avec WordPad et comment vous pouvez commencer à l'utiliser pour modifier des documents Word et d'autres fichiers texte.
Dans ce guide, nous allons vous montrer comment créer un nouveau document WordPad lorsque vous ouvrez l'application et comment créer un nouveau document à l'aide du menu Fichier.
Pour créer un nouveau document dans WordPad, il vous suffit de lancer l'application. La méthode la plus simple pour lancer WordPad consiste à utiliser la recherche Windows.
- Sélectionner Démarrer.
- Entrez " WordPad" dans le champ de recherche.
- Une liste de résultats de recherche apparaîtra dans le menu Démarrer. Sélectionnez l'application WordPad pour lancer WordPad.
Si WordPad est l'une des applications récemment utilisées, elle apparaîtra dans la liste des applications du menu Démarrer, que vous pourrez lancer en cliquant sur l'icône WordPad.
Utiliser WordPad pour travailler sur un document textuel
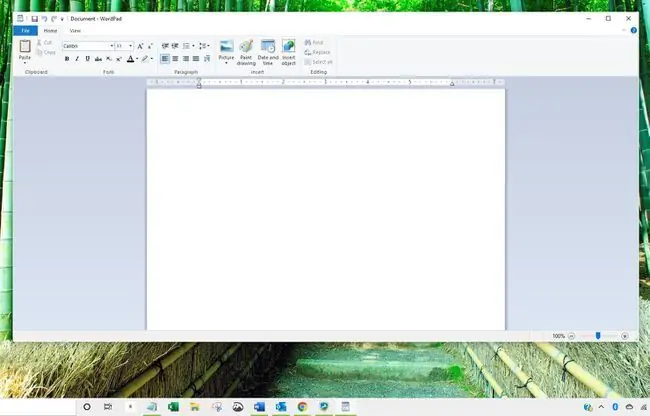
Une fois WordPad lancé, un document vierge vous sera présenté que vous pourrez utiliser pour saisir des informations, formater, ajouter des images et enregistrer dans un format pouvant être partagé avec d'autres.
Maintenant que vous savez comment lancer WordPad et utiliser le document vierge fourni, explorons comment créer un autre document vierge dans l'application WordPad.
Créer un document dans WordPad
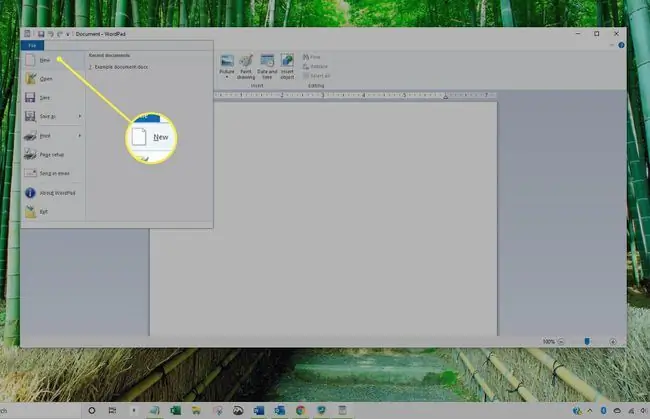
Si vous avez suivi les étapes précédentes, vous devriez avoir WordPad ouvert devant vous. Pour créer un nouveau document dans WordPad, suivez les instructions ci-dessous.
- Sélectionner Fichier.
- Choisir Nouveau.
Un document vierge devrait s'ouvrir que vous pourrez modifier.
Vous pouvez également sélectionner Fichier et choisir Ouvrir pour ouvrir et modifier un document existant.
Si vous travailliez sur un autre document et avez apporté des modifications, vous serez invité à enregistrer le document avant de pouvoir ouvrir un nouveau document vierge. Choisissez un emplacement pour enregistrer le document et cliquez sur Enregistrer.






