Le conseil de "l'éteindre et de le rallumer" pour réparer une variété de problèmes, y compris les erreurs de pilote ou les problèmes logiciels, ne fonctionne pas lorsqu'un ordinateur ne s'éteint pas complètement. Dans la plupart des cas, la fonctionnalité de démarrage rapide de Windows 10 contrôle le type de redémarrage effectué par l'ordinateur.
Les instructions de cet article s'appliquent à Windows 10.
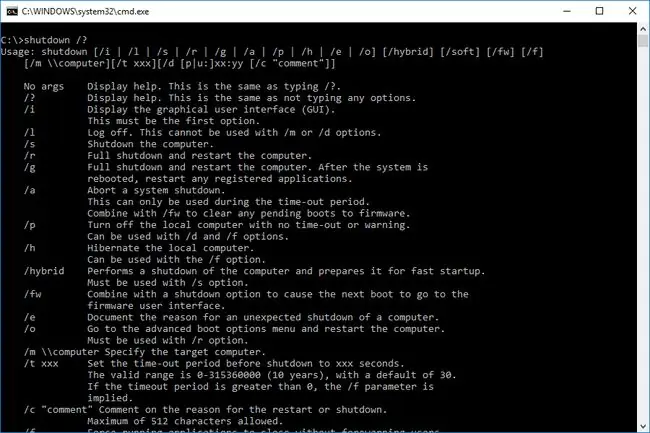
Bottom Line
La cause d'un arrêt incomplet de Windows 10 est la fonction de démarrage rapide, qui permet à l'ordinateur de démarrer rapidement à partir d'un état d'hibernation. Ce processus est utile la plupart du temps pour faire fonctionner rapidement un ordinateur, mais il peut parfois se bloquer et ne pas être un arrêt suffisamment puissant pour résoudre certaines erreurs système.
Comment faire fermer Windows 10
Étant donné que la plupart des problèmes d'arrêt de Windows 10 sont causés par la fonction de démarrage rapide, le meilleur moyen de résoudre ces problèmes est d'essayer une manière plus directe de dire à Windows de s'arrêter. Essayez ces options alternatives avant d'être frustré et de maintenir le bouton d'alimentation enfoncé.
Si vous avez seulement besoin d'effectuer un redémarrage complet pour résoudre un problème ou permettre au logiciel de s'installer ou de se désinstaller complètement, n'utilisez pas l'utilitaire d'arrêt, utilisez plutôt la fonction de redémarrage. Un redémarrage vide la mémoire et rafraîchit le noyau Windows comme si l'ordinateur avait été redémarré.
- Essayez une combinaison de touches spécifique. Sur le clavier, appuyez et maintenez Shift tout en appuyant sur Power > Shut down dans le menu Start ou le écran verrouillé. Cette approche contourne la fonction de démarrage rapide et met le système hors tension.
- Utilisez la commande shutdown. Sur la plupart des systèmes d'exploitation, la ligne de commande est un moyen plus direct d'interagir avec la fonctionnalité sous-jacente. Ainsi, lorsque vous avez besoin que Windows écoute, la ligne de commande est un excellent moyen de le faire.
-
Exécutez l'utilitaire de résolution des problèmes de Windows. Dans le menu Start, saisissez troubleshoot, puis sélectionnez Troubleshoot (paramètres système) dans les résultats de la recherche. Dans la fenêtre Troubleshoot, sous Rechercher et résoudre d'autres problèmes, sélectionnez Power > Exécutez le dépanneur Autorisez l'exécution du dépanneur, puis sélectionnez Fermer

Image
Cyclisme de puissance
Évitez les cycles d'alimentation difficiles, c'est-à-dire lorsque vous débranchez la prise ou appuyez sur le bouton d'alimentation et maintenez-le enfoncé pendant 15 secondes pour forcer un arrêt immédiat du matériel. Ces processus ne permettent pas à Windows d'écrire des fichiers temporaires sur le disque. Cela augmente les chances de corrompre un fichier système important ou de perdre votre travail.






