Si vous collectez ou créez de nombreux contenus Photoshop personnalisés et des préréglages tels que des pinceaux, des formes personnalisées, des styles de calque, des préréglages d'outils, des dégradés et des motifs, vous devriez vous familiariser avec le gestionnaire de préréglages.
Le gestionnaire de préréglages de Photoshop peut être utilisé pour charger, organiser et enregistrer tout votre contenu personnalisé et vos préréglages pour les pinceaux, les nuances, les dégradés, les styles, les motifs, les contours, les formes personnalisées et les paramètres d'outils. Dans Photoshop Elements, le gestionnaire de préréglages fonctionne pour les pinceaux, les nuances, les dégradés et les motifs. (Les styles de calque et les formes personnalisées doivent être chargés de manière différente dans Photoshop Elements.) Dans les deux programmes, le gestionnaire de préréglages se trouve sous le Edit > Presets> Gestionnaire de préréglages
Présentation du gestionnaire de préréglages
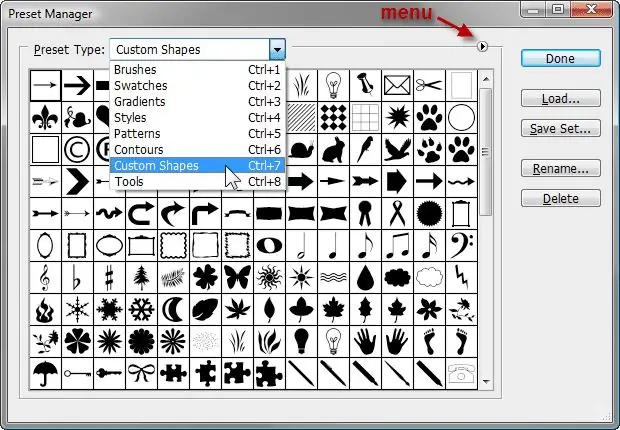
En haut du gestionnaire de préréglages se trouve un menu déroulant permettant de sélectionner le type de préréglage spécifique avec lequel vous souhaitez travailler. En dessous se trouvent des aperçus de ce type de préréglage particulier. Par défaut, le gestionnaire de préréglages affiche de petites vignettes des préréglages. À droite se trouvent des boutons pour charger, enregistrer, renommer et supprimer des préréglages.
Le menu du gestionnaire de préréglages
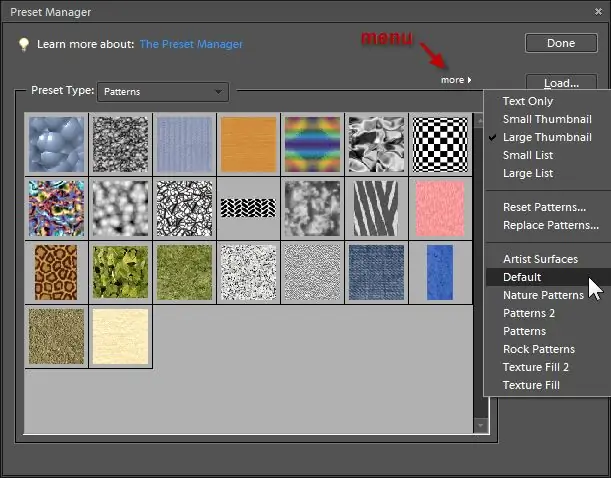
À droite du menu de type prédéfini se trouve une petite icône qui présente un autre menu (dans Photoshop Elements, il s'intitule more). Dans ce menu, vous pouvez choisir différentes dispositions pour l'affichage des préréglages - texte uniquement, petites vignettes, grandes vignettes, petite liste ou grande liste. Cela varie quelque peu en fonction du type de préréglage avec lequel vous travaillez. Par exemple, le type de pinceaux offre également une disposition de vignettes de trait et les préréglages d'outils n'ont pas les choix de vignettes. Ce menu comprend tous les ensembles prédéfinis installés avec Photoshop ou Photoshop Elements.
À l'aide du gestionnaire de préréglages, vous pouvez charger des préréglages à partir de fichiers stockés n'importe où sur votre ordinateur, éliminant ainsi le besoin de placer les fichiers dans des dossiers spécifiques. De plus, vous pouvez fusionner plusieurs fichiers de préréglages ensemble ou enregistrer un ensemble personnalisé de vos préréglages favoris personnels. Par exemple, si vous avez téléchargé plusieurs ensembles de pinceaux, mais que vous n'utilisez principalement qu'une poignée de pinceaux de chacun des ensembles, vous pouvez charger tous ces ensembles dans le gestionnaire de préréglages, sélectionner vos favoris, puis enregistrer uniquement les pinceaux sélectionnés. comme un nouvel ensemble.
Le gestionnaire de préréglages est également important pour enregistrer les préréglages que vous créez vous-même. Si vous n'enregistrez pas vos préréglages, vous pouvez les perdre si vous devez réinstaller Photoshop ou Photoshop Elements. En enregistrant vos préréglages personnalisés dans un fichier, vous pouvez effectuer des sauvegardes pour conserver les préréglages en toute sécurité ou partager vos préréglages avec d'autres utilisateurs de Photoshop.
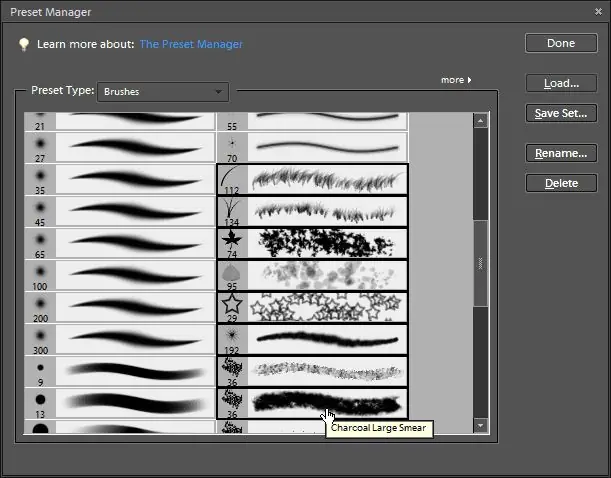
Sélection et enregistrement des préréglages
Vous pouvez sélectionner des éléments dans le gestionnaire de préréglages de la même manière que vous le feriez dans le gestionnaire de fichiers de votre ordinateur:
Maintenez enfoncé Ctrl sous Windows ou Command sous Mac et cliquez individuellement sur plusieurs éléments de n'importe où dans la liste. Si vous souhaitez faire une sélection de plusieurs éléments à la suite, cliquez sur le premier élément de la liste, maintenez enfoncée la touche Maj et cliquez sur le dernier élément que vous souhaitez sélectionner. Tout ce qui se trouve entre les deux est sélectionné.
Vous pouvez savoir quand un préréglage est sélectionné car il est entouré d'une bordure noire. Après avoir sélectionné plusieurs éléments, appuyez sur le bouton Save Set pour enregistrer les préréglages sélectionnés dans un nouveau fichier à l'emplacement de votre choix. Notez l'endroit où vous avez enregistré le fichier au cas où vous souhaiteriez en faire une copie de sauvegarde ou envoyer vos préréglages à quelqu'un d'autre.
Renommer les préréglages
Cliquez sur le bouton Renommer pour donner un nom aux préréglages individuels. Vous pouvez sélectionner plusieurs préréglages à renommer et vous pouvez spécifier un nouveau nom pour chacun.
Supprimer les préréglages
Cliquez sur le bouton Delete dans le Preset Manager pour supprimer les éléments sélectionnés du chargement. S'ils ont déjà été enregistrés dans un ensemble et existent sous forme de fichier sur votre ordinateur, ils sont toujours disponibles à partir de ce fichier. Cependant, si vous créez votre propre préréglage et ne l'enregistrez pas explicitement dans un fichier, appuyez sur le bouton de suppression pour le supprimer définitivement.
Vous pouvez également supprimer un préréglage en maintenant enfoncée la touche Alt (Windows) ou Option (Mac) et en cliquant sur un préréglage. Vous pouvez choisir de renommer ou de supprimer un préréglage en cliquant avec le bouton droit sur la vignette du préréglage. Vous pouvez réorganiser l'ordre des préréglages en cliquant et en faisant glisser les éléments dans le gestionnaire de préréglages.
Chargement et création d'un ensemble personnalisé de vos préréglages favoris
Lorsque vous utilisez le bouton Charger dans le gestionnaire de préréglages, le nouveau jeu chargé est ajouté aux préréglages déjà présents dans le gestionnaire de préréglages. Vous pouvez charger autant d'ensembles que vous le souhaitez, puis sélectionner ceux que vous souhaitez créer un nouvel ensemble.
Si vous souhaitez remplacer les styles actuellement chargés par un nouveau jeu, allez dans le menu Preset Manager et choisissez la commande Replace au lieu d'utiliser le bouton Load.
Pour créer un ensemble personnalisé de vos préréglages préférés:
- Ouvrez le gestionnaire de préréglages à partir du menu Edit.
- Choisissez le type de préréglage avec lequel vous souhaitez travailler dans le menu - Motifs, par exemple.
- Regardez les motifs actuellement chargés et notez s'ils incluent ceux que vous voulez avoir dans votre nouvel ensemble. Si ce n'est pas le cas, et que vous êtes sûr qu'ils ont tous été enregistrés, vous pouvez les supprimer pour faire plus de place aux préréglages avec lesquels vous souhaitez travailler.
- Appuyez sur le bouton Load dans le gestionnaire de préréglages et accédez à l'emplacement sur votre ordinateur où vos fichiers de préréglage sont enregistrés. Répétez cette opération pour autant de fichiers différents que vous souhaitez utiliser. Vous pouvez redimensionner le gestionnaire de préréglages en faisant glisser les côtés si vous avez besoin de plus d'espace pour travailler.
- Sélectionnez chacun des préréglages que vous souhaitez inclure dans votre nouvel ensemble.
- Appuyez sur le bouton Enregistrer et la boîte de dialogue Enregistrer s'ouvre dans laquelle vous pouvez choisir un dossier et spécifier le nom du fichier sous lequel enregistrer le fichier.
- Plus tard, vous pourrez recharger ce fichier et y ajouter ou en supprimer.
Extensions de nom de fichier pour tous les types de préréglage Photoshop
Photoshop et Photoshop Elements utilisent les extensions de nom de fichier suivantes pour les préréglages:
- Brosses: ABR
- Échantillons: ACO
- Dégradés: GRD
- Styles: ASL
- Modèles: PAT
- Contours: SHC
- Formes personnalisées: CSH
- Outils: TPL






