Bien que le magasin de musique Apple iTunes soit un moyen pratique et fiable de télécharger et d'écouter de la musique, des podcasts, etc., les utilisateurs rencontrent parfois l'erreur 3259 lorsqu'ils tentent de se connecter.
Les versions courantes du message d'erreur 3259 incluent:
- "iTunes n'a pas pu se connecter au Store. Une erreur inconnue s'est produite (-3259). Assurez-vous que votre connexion réseau est active et réessayez."
- "Une erreur s'est produite lors du téléchargement de votre musique (-3259)."
- "Impossible de se connecter à l'iTunes Store. Une erreur inconnue s'est produite."
Cet article explique les raisons pour lesquelles vous pouvez obtenir cette erreur de connexion iTunes et propose des moyens simples d'essayer de la corriger.
Cet article s'applique à la version de bureau d'iTunes pour Mac et Windows. Cela ne s'applique pas à l'application Apple Music qui a remplacé iTunes sur Mac. Apple Music ne semble pas souffrir de l'erreur 3259.
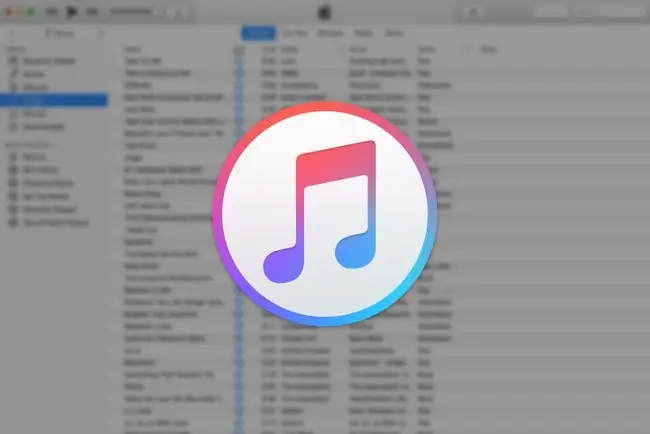
Quelles sont les causes de l'erreur 3259 d'iTunes
Toutes les causes de l'erreur 3259 d'iTunes tournent autour d'un problème de connexion. Vous ne pourrez peut-être pas vous connecter à iTunes en raison d'une mauvaise connexion Internet ou de paramètres système obsolètes. Votre ordinateur peut également avoir un logiciel de sécurité qui entre en conflit avec iTunes, empêchant une connexion au service.
Quelle qu'en soit la raison, quelques solutions simples pourraient résoudre ce problème et vous permettre de vous reconnecter et d'utiliser iTunes.
Comment réparer l'erreur 3259 d'iTunes
Après avoir essayé chacune de ces étapes de dépannage, reconnectez-vous à iTunes. Si vous ne parvenez toujours pas à vous connecter, passez à la solution possible suivante.
-
Mettez à jour les paramètres d'heure. Parce qu'iTunes vérifie les paramètres de date, d'heure et de fuseau horaire de l'ordinateur, assurez-vous qu'ils sont corrects. Si ces paramètres sont incorrects, cela peut expliquer pourquoi vous ne pouvez pas vous connecter à iTunes sur un PC Windows ou un Mac.
Connectez-vous en tant qu'administrateur sur votre Mac ou votre PC Windows avant de modifier vos paramètres d'heure.
-
Vérifiez la connexion réseau. Si votre connexion Internet est interrompue, vous ne pouvez pas vous connecter à iTunes. Assurez-vous que la connexion Internet fonctionne correctement, puis reconnectez-vous à iTunes.
- Mettre à jour iTunes. Une version obsolète d'iTunes peut provoquer une erreur de connexion. Procurez-vous la dernière version d'iTunes pour disposer de toutes les dernières corrections de bogues et mises à jour de sécurité, puis voyez si cela résout le problème.
- Mettez à jour le système d'exploitation. Installez toutes les mises à jour Windows ou macOS disponibles. Avoir la dernière version du système d'exploitation garantit que vous disposez de correctifs de sécurité critiques. Il assure également la stabilité du système et supprime toutes les fonctionnalités obsolètes. Mettez à jour le système d'exploitation, puis voyez si vous pouvez vous connecter à iTunes.
-
Mettre à jour les logiciels de sécurité. Les logiciels de sécurité, tels que les logiciels antivirus et les pare-feu, peuvent nécessiter une mise à jour pour corriger les bogues, supprimer les conflits et ajouter de nouvelles fonctionnalités. Après avoir mis à jour votre logiciel de sécurité, vérifiez si vous pouvez vous connecter à iTunes.
-
Désactivez ou désinstallez le logiciel de sécurité. Votre logiciel de sécurité peut entrer en conflit avec votre capacité à vous connecter à iTunes. Si vous avez plus d'un programme de sécurité, désactivez-les ou désinstallez-les un par un pour identifier celui qui cause le problème. Ce processus varie en fonction de vos programmes de sécurité spécifiques, alors consultez la documentation pour plus de détails.
Si la désactivation de votre pare-feu a résolu le problème, consultez les listes d'Apple des ports et services requis pour iTunes et ajoutez des règles à la configuration de votre pare-feu pour autoriser ces exceptions.
-
Vérifiez le fichier Hosts de votre ordinateur. Assurez-vous que le fichier Hosts de votre ordinateur ne bloque pas les connexions aux serveurs Apple. Si vous ne savez pas comment réparer des fichiers spécifiques, réinitialisez le fichier Hosts à ses paramètres par défaut sur un PC Windows ou un Mac.
Modifier un fichier Hosts nécessite plus de connaissances techniques que la moyenne des personnes. Obtenez l'aide d'un ami ou d'un membre de la famille féru de technologie, ou envisagez de payer pour une assistance technique sur celui-ci.
- Visitez la page d'assistance d'Apple iTunes. Le site Web d'assistance d'Apple iTunes propose une multitude de fonctionnalités utiles, notamment une base de connaissances consultable et la possibilité de poser une question à la communauté. Vous pouvez également prendre rendez-vous au Genius Bar de votre Apple Store local.
FAQ
Comment mettre à jour iTunes ?
Si vous êtes sur un Mac, ouvrez l'App Store et sélectionnez Mises à jour en haut de la fenêtre. Si une mise à jour iTunes est disponible, vous devriez la voir ici. Sélectionnez Install pour le télécharger et l'installer. Si vous êtes sur PC, ouvrez iTunes et sélectionnez Help > Check for Updates dans la barre de menu en haut. Si vous avez téléchargé iTunes depuis le Microsoft Store, vous pouvez y rechercher des mises à jour.
Comment synchroniser votre musique d'iTunes vers un iPhone ?
Ouvrez iTunes et connectez votre iPhone à votre ordinateur à l'aide d'un câble USB. Cliquez sur l'icône device dans le coin supérieur gauche de la fenêtre iTunes, puis choisissez Music Cochez la case syncpour l'activer si ce n'est pas déjà fait, puis choisissez si vous souhaitez synchroniser l'intégralité de votre bibliothèque musicale ou uniquement des artistes, des listes de lecture, des albums ou des genres sélectionnés. Lorsque vous avez terminé, sélectionnez Apply La synchronisation devrait démarrer automatiquement, mais si ce n'est pas le cas, sélectionnez le bouton Sync pour la démarrer manuellement.
Comment désinstaller iTunes ?
Il n'y a pas de moyen facile de désinstaller iTunes sur un Mac car c'est une exigence essentielle de macOS. Si vous êtes sur un PC, ouvrez le menu Démarrer, faites un clic droit sur iTunes et choisissez Désinstaller Assurez-vous de supprimer également les composants associés, dans l'ordre, y compris Apple Software Update, Apple Mobile Device Support, Bonjour, Apple Application Support 32-bit et Apple Application Support 64-bit.
Comment résilier les abonnements iTunes ?
Si vous utilisez un iPhone ou un iPad, ouvrez l'application Paramètres et appuyez sur votre nom, puis appuyez sur Abonnements Appuyez sur le celui que vous souhaitez annuler, puis appuyez sur Annuler les abonnements Si vous êtes sur un Mac, ouvrez l'App Store et cliquez sur votre nom >Afficher les informations Faites défiler jusqu'à la section Abonnements et sélectionnez Gérer Trouvez l'abonnement que vous souhaitez annuler et sélectionnez l'option Modifier à côté, puis sélectionnez Annuler l'abonnement Si vous êtes sous Windows, ouvrez iTunes et sélectionnez Account > View My Account > View Account Scroll jusqu'à la section Paramètres et sélectionnez Manage à côté de Abonnements. Trouvez l'abonnement que vous souhaitez annuler et sélectionnez Edit , puis Cancel Subscription
Comment autoriser un ordinateur sur iTunes ?
Pour autoriser un Mac ou un PC, ouvrez l'application Musique, l'application Apple TV ou l'application Apple Books (Mac) ou iTunes pour Windows (PC). Connectez-vous à votre compte Apple si nécessaire, puis allez dans la barre de menu et sélectionnez Account > Authorizations > Authorize This ComputerVous pouvez autoriser jusqu'à cinq ordinateurs différents dans iTunes.






